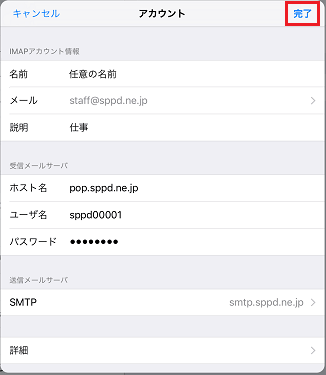メールソフトの設定(IMAP) / iPad Air
Apple社の iPad Air の設定方法(受信:IMAP)をご案内いたします。(画面はiOS 10のものです)
iPad Air メール設定方法(IMAP)
- アカウント作成方法(587番ポートを利用した送信と、受信の設定方法)
- IMAP over SSLの設定方法
- SMTP over SSLの設定方法
※iPad Air(iOS 10)で25番ポートでの送信は、パスワード認証なしの設定がiPad Air上で行えないため、ご利用頂けません。
※このマニュアルは、CentOS 7系のビジネス・パーソナルシリーズのサーバーを利用している方と、CentOS6/5系の専用サーバー / マネージドVPSでIMAPオプションを利用している方に限ります。それ以外の方や、IMAPではなくPOPを利用したい場合は、POPの設定方法をご確認ください。
iPad Air メール 設定方法
1.iPad Airを起動し、「設定」のアイコンをタップします。
- 図1.メニュー
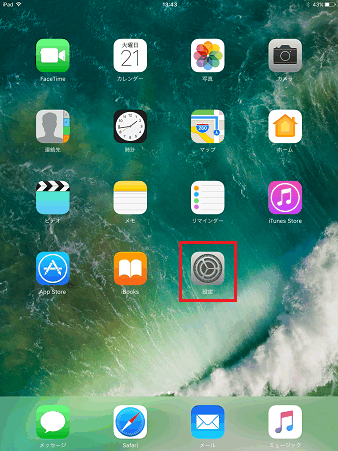
2.「メール」メニューをタップし、さらに「アカウント」をタップします。
- 図2.アカウント
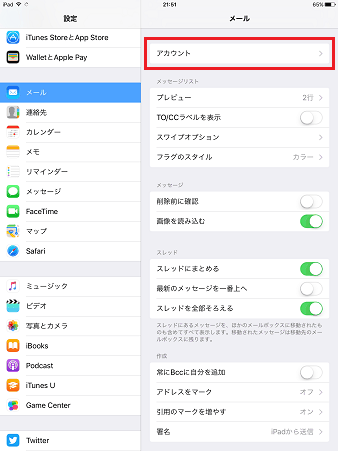
3.「アカウントを追加」をタップします。
- 図3.アカウントの追加
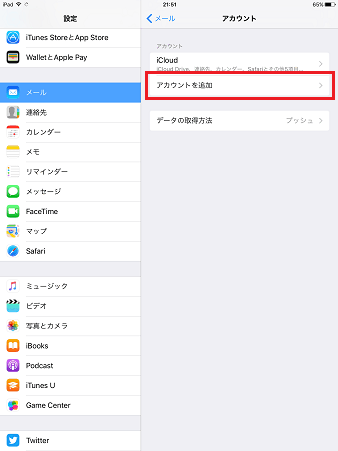
4.「その他」をタップし、次の画面で「メールアカウントを追加」をタップします。
- 図4.メールソフト情報
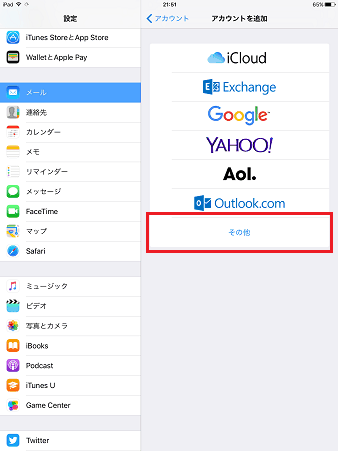
5.新規アカウントの情報を入力します。
「レンタルサーバー登録通知書」を参考に下記のように入力し、「次へ」をタップします。
| 名前 | 覚えやすい名前を入力してください |
| メール | ご利用になるメールアドレスをご入力ください |
| パスワード | 「メールアドレス」に紐付くパスワードをご入力ください |
| 説明 | ご自由に入力してください |
- 図5.新規アカウント
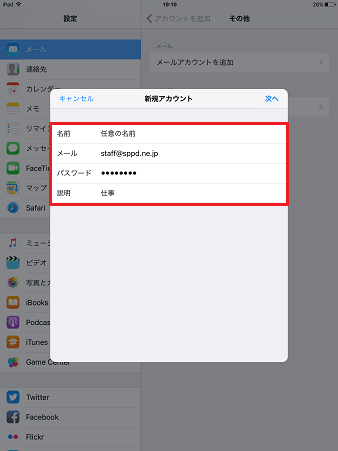
6. 「IMAP」をタップして必要事項を入力します。
「IMAP」をタップし、受信メールサーバー・送信メールサーバーに「レンタルサーバー登録通知書」を参考に下記のように入力し、保存をタップします。
※ 「保存」をタップすると検証が始まり、終了するまでしばらく時間がかかります。
| ホスト名 | ご利用になるメールアドレスの「POP3/IMAP4サーバー」をご入力ください |
| ユーザー名 | ご利用になるメールアドレスの「ユーザーID」をご入力ください |
| パスワード | 「ユーザーID」に紐付くパスワードをご入力ください |
| ホスト名 | ご利用になるメールアドレスの「SMTPサーバー」をご入力ください |
| ユーザー名 | ご利用になるメールアドレスの「ユーザーID」をご入力ください |
| パスワード | 「ユーザーID」に紐付くパスワードをご入力ください |
- 図6.受信・送信メールサーバー
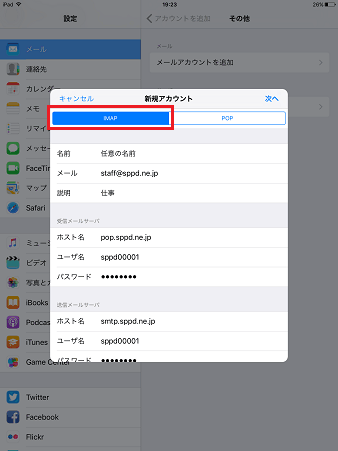
7.「サーバの識別情報を検証できません」という画面が表示されましたら、「続ける」をタップします。
※ 画面は2回表示される場合があります。2回とも「続ける」をタップください。
以上でアカウントが設定されます。
- 図7.サーバの識別情報を検証できません
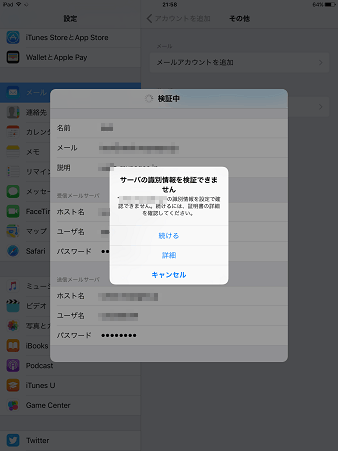
8.作成したアカウントをタップし、次の画面で「詳細」をタップし受信設定を変更します。
※ IMAP over SSLを利用する場合は、この受信設定の変更は必要ございません。
受信設定の項目を下記の通り変更します。変更したら左上をタップします。
| SSLを使用 | タップしてオフに変更する |
| 認証 | 認証をタップしてパスワードを選択する |
| サーバーポート | 「143」と入力する |
- 図8.詳細 受信設定
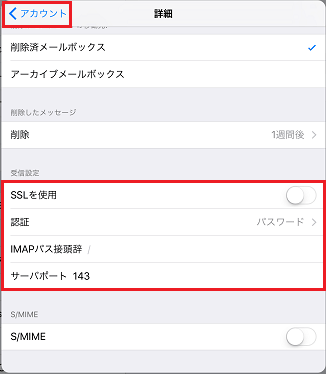
9. 「完了」をタップします。
以上で設定は完了です。
- 図9.アカウント設定完了
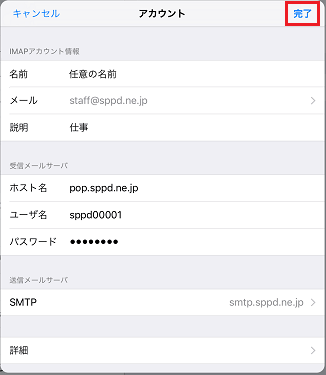
IMAP over SSLの設定方法(任意)
メール受信時の通信を暗号化する「IMAP over SSL」を利用する場合の設定方法をご案内します。
※ ここまでの設定で、通常のメール送受信は可能です。「IMAP over SSL」を利用される方のみ任意で設定してください。
1.「メール」メニューをタップし、さらに「アカウント」をタップします。
- 図9.アカウント
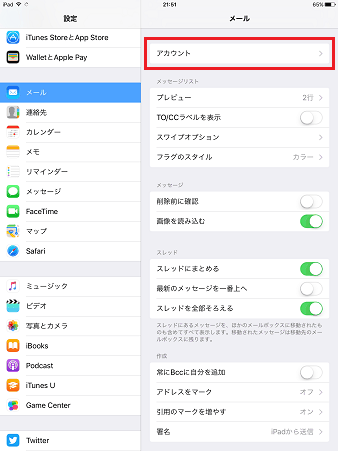
2.設定を変更するアカウントをタップします。
- 図10.アカウントを選択
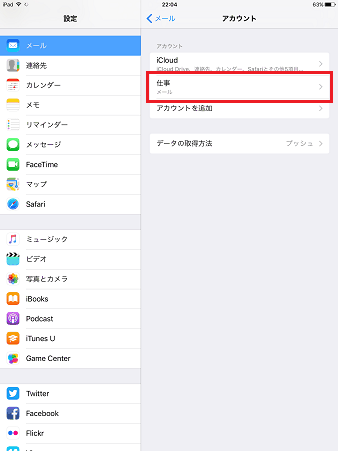
3.「詳細」をタップします。
- 図11.詳細をタップ
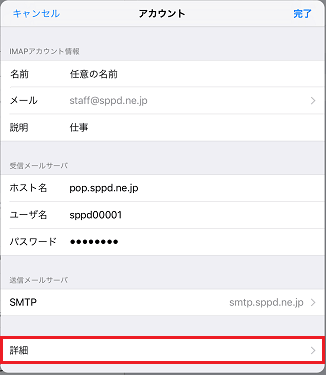
4.受信設定を変更します。
受信設定の項目を下記の通り変更します。
| SSLを使用 | タップしてオンに変更する |
| 認証 | 認証をタップしてパスワードを選択する |
| サーバーポート | 「993」と入力する |
- 図13.詳細 受信設定
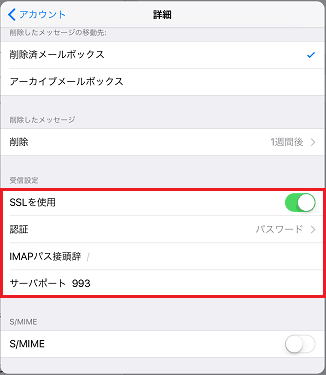
5. アカウント画面に戻り、「完了」をタップしてください。
以上で編集は完了です。
- 図14.アカウント設定完了
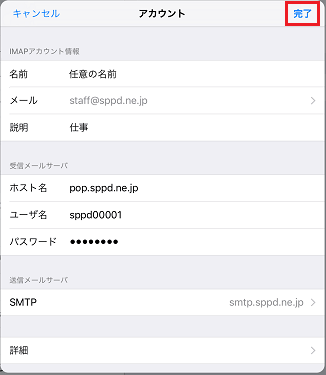
SMTP over SSLの設定方法(任意)
メール送信時の通信を暗号化する「SMTP over SSL」を利用する場合の設定方法をご案内します。
※ ここまでの設定で、通常のメール送受信は可能です。「SMTP over SSL」を利用される方のみ任意で設定してください。
1.「メール」メニューをタップし、さらに「アカウント」をタップします。
- 図9.アカウント
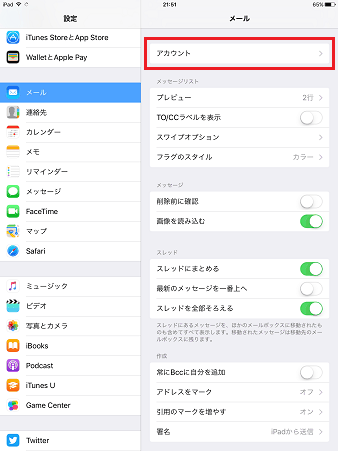
2.設定を変更するアカウントをタップします。
- 図10.アカウントを選択
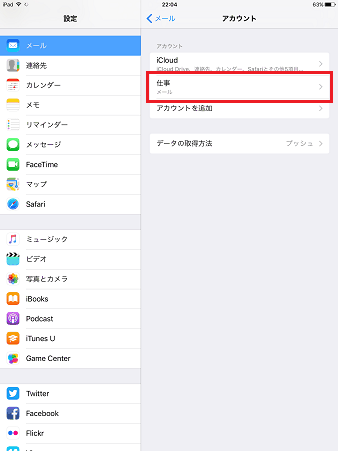
3.「SMTP」をタップします。
- 図11.SMTPをタップ
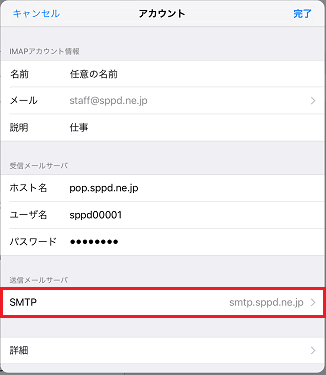
4.プライマリサーバーのSMTPサーバー名をタップし設定を変更します。
送信メールサーバーの項目を下記の通り変更します。変更しましたら、「完了」をタップしてください。
| ホスト名 | ご利用頂いているメールアドレスの「SMTPサーバー」をご入力ください |
| ユーザー名 | ご利用頂いているメールアドレスの「ユーザーID」をご入力ください |
| パスワード | 「ユーザーID」に紐付くパスワードをご入力ください |
| SSLを使用 | タップしてオンに変更する |
| 認証 | 認証をタップしてパスワードを選択する |
| サーバーポート | 「465」と入力する |
- 図12.送信メールサーバー
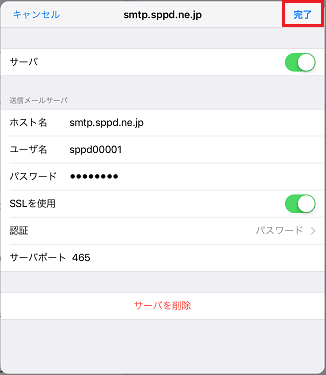
5. 「SMTP」画面に戻ったらアカウント画面に戻り、「完了」をタップしてください。
以上で編集は完了です。
- 図14.アカウント設定完了