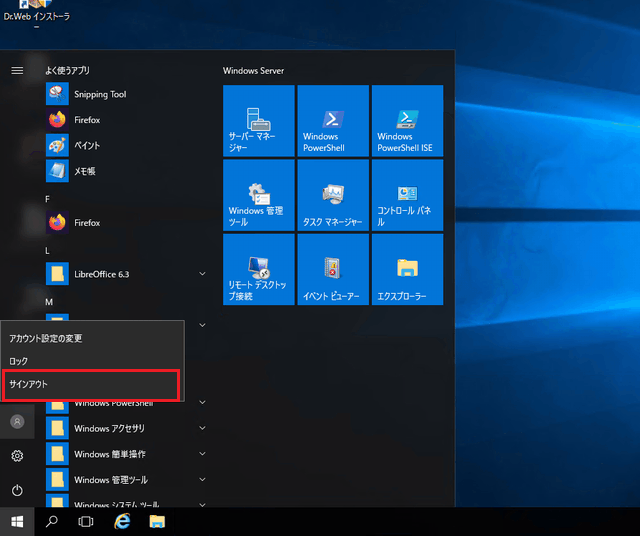Androidからの接続
Androidから仮想Windowsデスクトップに接続する方法をご案内致します。
Androidからの接続方法
Android端末に、リモートデスクトップ接続対応アプリをインストールして接続を行います。なお、弊社では接続アプリとして、Microsoft Remote Desktop(外部サイト)を推奨しています。
以下の接続方法は「Microsoft Remote Desktop」のアプリを利用しますので、事前にGoogle Playよりインストールしてください。なお、画面はAndroidバージョン4.4.2によるものです。
01.「Microsoft Remote Desktop」アプリを起動
「Microsoft Remote Desktop」をインストールし、アイコンをタップします。
- 図1.RD Clientの起動
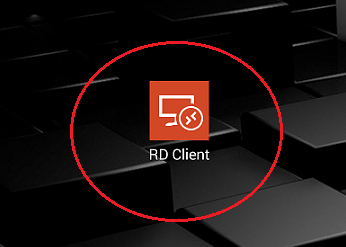
02.アカウント設定画面を表示します
「Microsoft Remote Desktop」アプリを開いたら、左下の「+」をタップし、アカウント設定画面を開きます。
- 図2.Top画面
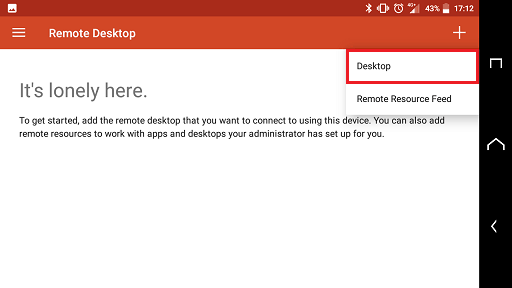
03.仮想Windowsデスクトップの情報を入力します
アカウント設定画面を開きましたら、メールでご連絡しております「仮想デスクトップ登録通知書」を参考に各項目を入力・選択し、右上の「SAVE」をタップします。
User nameと、Passwordを入力するには、User nameの入力欄をタップします。
- 図3.アカウント設定画面
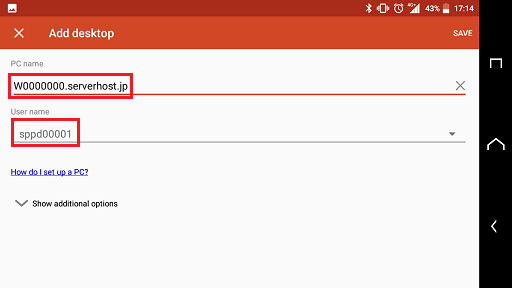
| PC name | 登録通知書にある「ホスト名」、もしくは「IPアドレス」をご入力ください |
| User name | 登録通知書にある「管理者ユーザーID」をご入力ください |
| Password | 登録通知書にある「パスワード」をご入力ください |
04.設定したアカウントにログインする。
Top画面に戻りましたら、先ほど設定したアカウントが表示されるので、タップします。
- 図4.アカウントの選択
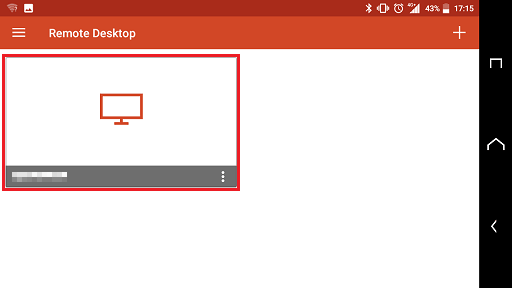
05.サーバー証明書確認画面
以下の確認画面が表示されましたら、「Never ask again for connections to this PC」を選択してください。次回ログイン以降表示されなくなります。
- 図5.サーバー証明書確認画面
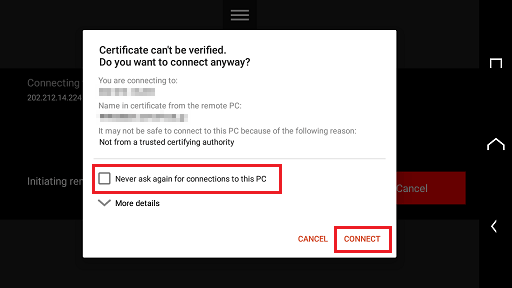
06. 接続完了
以上で接続完了となります。
- リモートデスクトップ画面
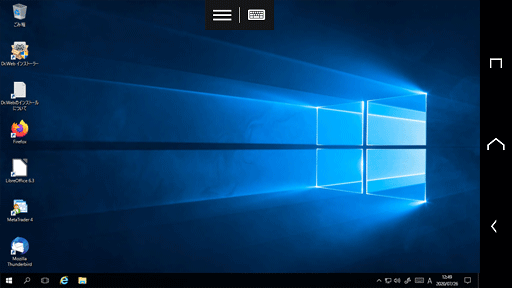
仮想デスクトップの切断方法
アプリケーションを起動させた状態で、リモートデスクトップの使用を終了する場合は、スマートフォンの画面の右側にある「戻る」ボタンを2度タップしてください。
- リモートデスクトップ画面
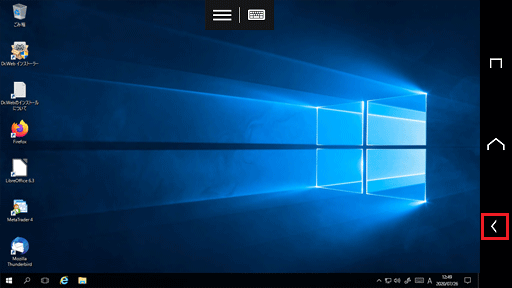
仮想デスクトップ上で以下操作をすることでも切断できます。
- スタートボタンをクリックし、スタートメニューを開きます。スタートメニュー左下に表示される電源マークのアイコンをクリックし、「切断」をクリックしてください。
仮想デスクトップのサインアウトまたはログアウト
仮想デスクトップのサインアウト
起動中のアプリケーションを全て終了して、リモートデスクトップからサインアウトする場合は、仮想デスクトップのスタートボタンをクリックし、スタートメニューを開きます。
スタートメニュー左下に表示されるアカウントのアイコンをクリックし、「サインアウト」をクリックしてください。
- リモートデスクトップ画面