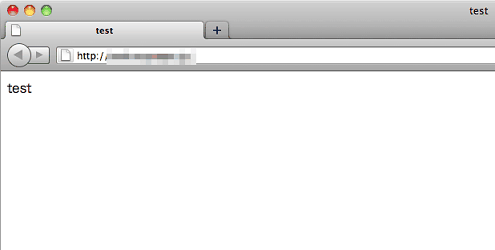FTPソフトの設定 / Cyberduck
「Cyberduck」の設定方法をご案内いたします。
Cyberduck 設定方法
1.新規ホストの設定を行います。
Cyberduckを起動し、新規接続をクリックしてください。
- 図1.新規接続
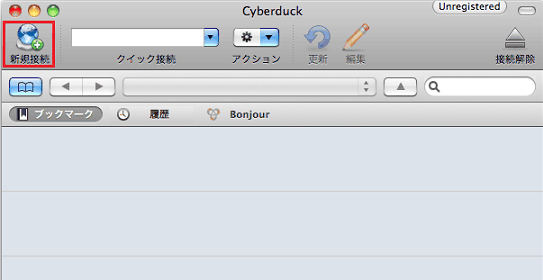
2.ホストの設定をします。
設定画面が表示されますので、共用サーバーの場合は、「レンタルサーバー登録通知書(ウェブ)」、専用サーバーの場合は「レンタルサーバー登録通知書」を参考に下記のように入力します。
- 図2.ホストの設定
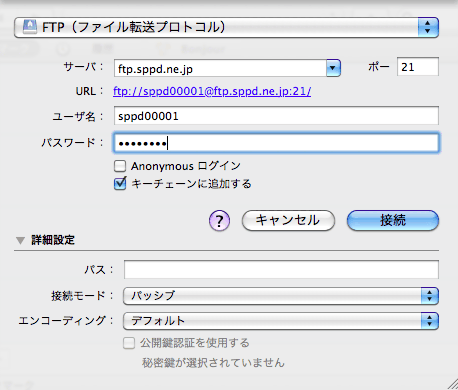
入力項目
| サーバー | 登録通知書にある「FTPサーバー」をご記入ください |
| ユーザー名 | 登録通知書にある「ユーザーID」をご記入ください |
| パスワード | 登録通知書にある「パスワード」をご記入ください |
| 詳細設定:パス | 登録通知書にある「WWW転送用ディレクトリ」の「FTPソフト上での表示」に記載されてあるディレクトリ名をご記入ください。(例: /www) (※2) ・サブドメインをご利用の場合は、そのサブドメインの「WWW転送用ディレクトリ」の下の「FTPソフト上での表示」をご記入ください。(※2) |
| 詳細設定:接続モード | パッシブを選択してください |
他はデフォルトのままで構いません。
※2 登録通知書の「ホームディレクトリ」や「WWW転送ディレクトリ」は入力しないで下さい。「WWW転送用ディレクトリ」の下の「FTPソフト上での表示」に記載されている項目(「/www」など)を記入します。
3.接続方法を選択します。
接続方法は、デフォルトで選択されている、「FTP(ファイル転送プロトコル)」のままで構いません。
以上で設定は完了ですので、設定画面に戻りましたら「接続」をクリックしてください。
4.警告メッセージの対応について。
接続すると下図のウィンドウが表示されますので、「続ける」を選択してください。
- 図5.非セキュアなFTP接続
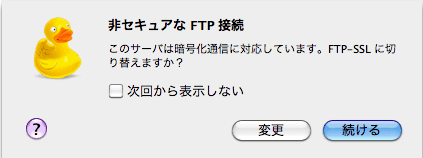
5.ファイルをアップロードします。
正常にサーバーに接続されたら、アップロードしたいファイルをドラッグし、ウィンドウ内にドロップしてファイルをアップロードします。
- 図5.ファイルのアップロード
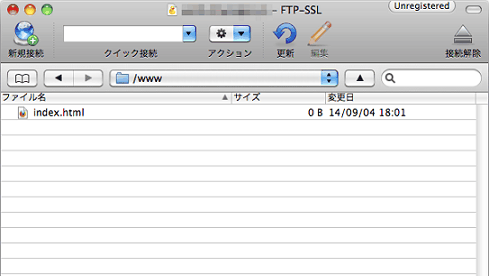
6.ブラウザーで確認します。
正しく公開されているか、ブラウザーでアップロードしたサイトのURLを表示して確認します。
- 図6.ブラウザで確認