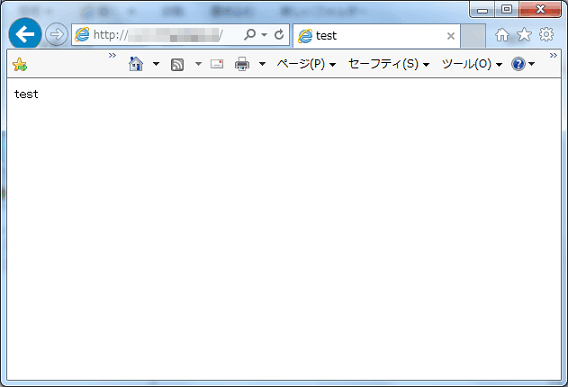FTPソフトの設定 / FileZilla
「FileZilla」の設定方法をご案内いたします。
FileZilla 設定方法
1.新規ホストの設定を行います。
FileZillaを起動させ、メニューのファイルから「サイトマネージャー」 を押します。
- 図1.メニュー
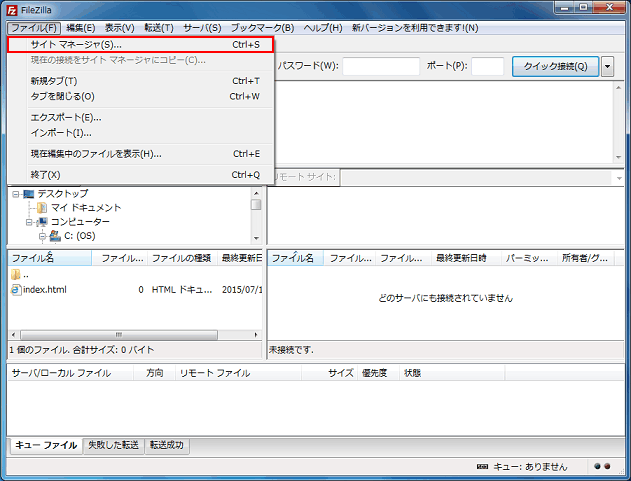
2.基本設定を入力し、FTPサーバーへ接続します。
サイト マネージャー画面が表示されましたら、「新しいサイト」をクリックし、「一般」タブ内の基本設定を、 共用サーバーの場合は、「レンタルサーバー登録通知書(ウェブ)」、専用サーバーの場合は「レンタルサーバー登録通知書」を参考に下記のように入力します。
- 図2.サイト マネージャ(一般タブ)
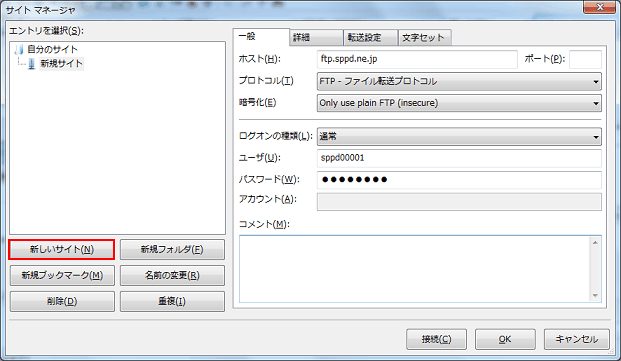
入力項目1
| ホスト | 登録通知書にある「FTPサーバー」をご記入ください |
| プロトコル | 「FTP - ファイル転送プロトコル」を選択してください |
| 暗号化 | 「Only use plain FTP(insecure)」を選択してください |
| ログオンの種類 | 「通常」を選択してください |
| ユーザー | 登録通知書にある「ユーザーID」をご記入ください |
| パスワード | 登録通知書にある「パスワード」をご記入ください |
次に「詳細」タブをクリックし下記のように入力します。
入力項目2
- 図3.サイト マネージャー(詳細タブ)
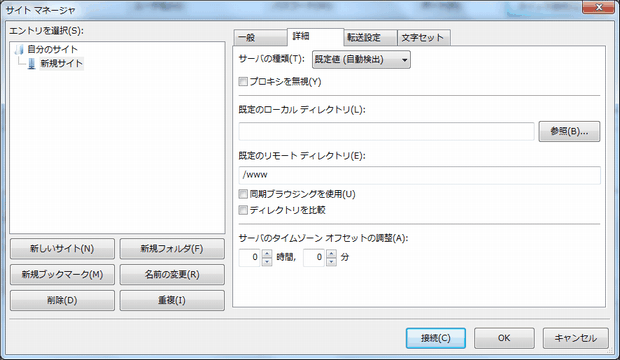
| 規定のローカルディレクトリ | ご使用のパソコン内で作成しているフォルダーを指定します |
| 規定のリモートディレクトリ | 登録通知書にある「WWW転送用ディレクトリ」の「FTPソフト上での表示」に記載されてあるディレクトリ名をご記入ください。(例: /www)(※2) ・サブドメインをご利用の場合は、そのサブドメインの「WWW転送用ディレクトリ」の下の「FTPソフト上での表示」をご記入ください。(※2) |
※2 登録通知書の「ホームディレクトリ」や「WWW転送ディレクトリ」は入力しないで下さい。「WWW転送用ディレクトリ」の下の「FTPソフト上での表示」に記載されている項目(「/www」など)を記入します。
3.PASVモードを設定します。
サイト マネージャー画面の「転送設定」タブをクリックし、転送モードの「パッシブ」にチェックを入れ「接続」をクリックします。
- 図4.ホストの設定
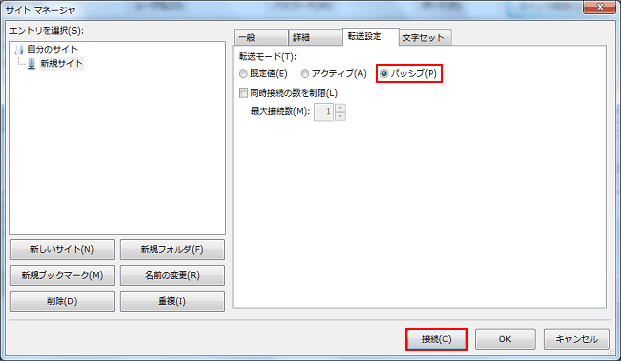
以上で設定は完了です。
4.ファイルのアップロードを行います
ローカルサイト内からアップロードしたいファイルを右クリックして頂き、「アップロード」をクリックします。
- 図5.ファイルのアップロード
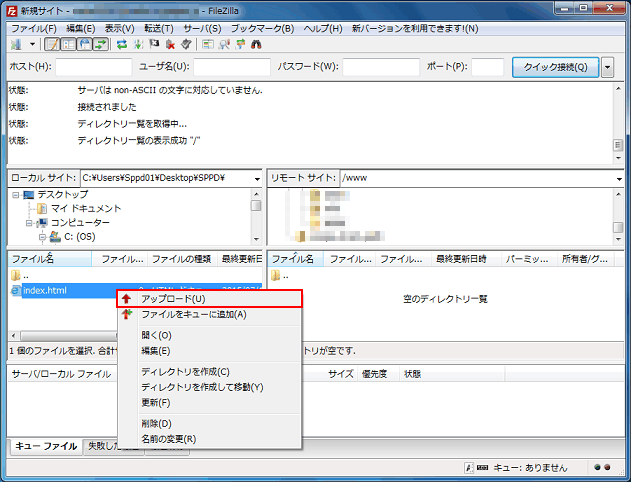
5.公開されているか確認します
アップロードすると、右側に新しくファイルが作成されます。
- 図6.ファイルのアップロード(完了)
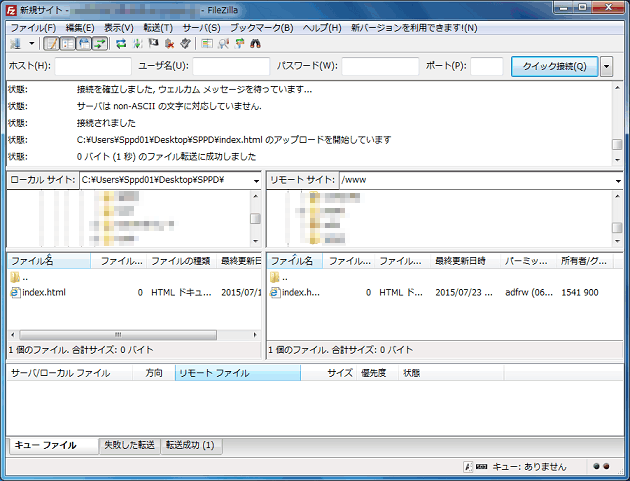
正しく公開されているか、ブラウザーで確認します。
- 図7.ブラウザーで確認