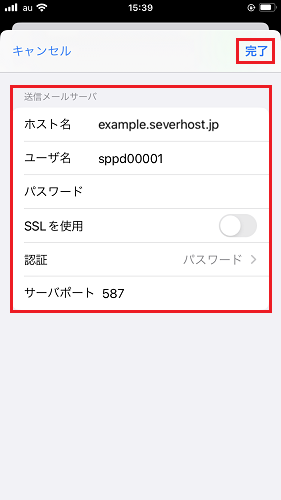メールソフトの設定(POP) / iOS 16
Apple社の iOS 16 標準メールの設定方法(受信:POP)をご案内いたします。
メールソフト設定方法(POP)
このマニュアルは、Apple社のiOS 16 標準メールでのメール設定方法(受信方法:POP)です。
メールの受信にIMAPの使用をご希望の場合はApple社のiOS 16 メール設定方法(IMAP)をご確認ください。 ただし、IMAPが使用できるのは、OSがWindows Server 2019 の共用サーバーをご利用の方(メールサーバー名:www8wm)に限ります。
アカウント作成方法(送信:SMTP over SSL / 受信:POP over SSL)
1.「設定」→「メール」をタップします。
- 図1.設定メニュー
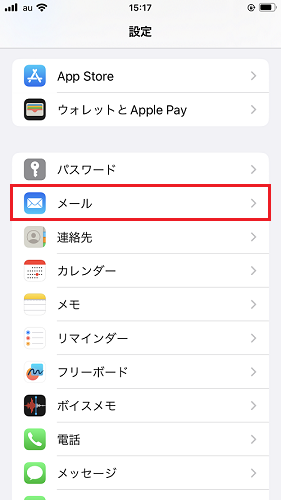
2.「アカウント」をタップします。
- 図2.メールメニュー
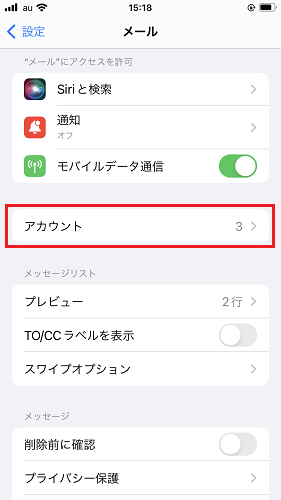
3.「アカウントを追加」をタップします。
- 図3.アカウントを追加
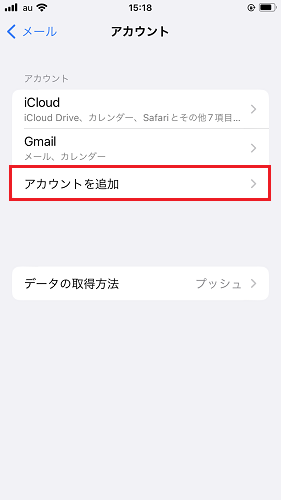
4.メールソフトの情報が表示されたら、「その他」をタップします。
- 図4.メールソフト情報
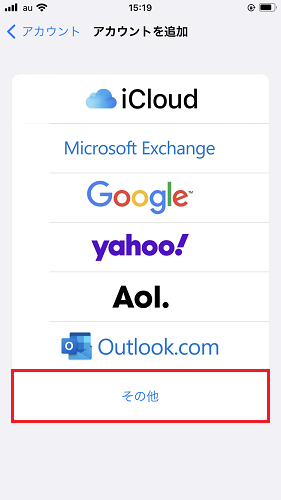
5.「メールアカウントを追加」をタップします。
- 図5.メールアカウントを追加
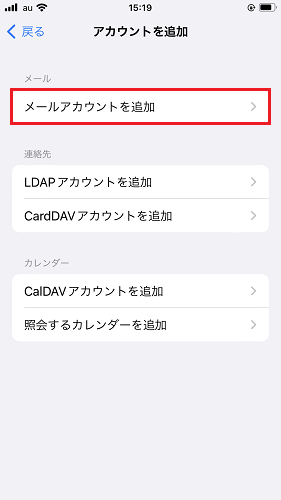
6.基本情報を入力します。
新規アカウントに、レンタルサーバー登録通知書を参考に下記のように入力し、「次へ」をタップします。
| 名前 | 覚えやすい名前を入力してください |
| メール | 設定を行うアカウントの「メールアドレス」をご記入ください |
| パスワード | 設定を行うアカウントの「パスワード」をご記入ください |
| 説明 | ご自由に入力してください |
- 図6.基本情報の入力
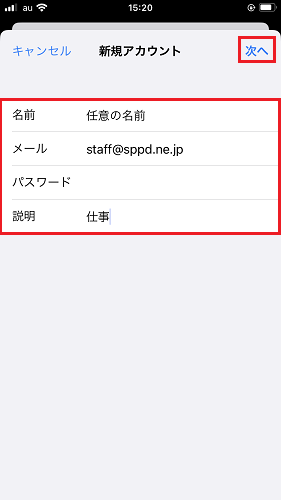
7. 詳細情報を入力します。
「POP」をタップし、設定するドメインの「レンタルサーバー登録通知書」を参考に下記のように入力します。
送信・受信サーバーのホスト名については、お客様のサーバーホスト名を入力する必要があります。
共用サーバーのホスト名は、「共用メールサーバー名.sppd.ne.jp」になりますので、お客様のドメインがどの共用サーバーに属しているかを検索する必要があります。→所属サーバーの検索方法
専用サーバーのホスト名は、「www1m.sppd.ne.jp」になります。
入力が完了したら「保存」をタップし、問題がなければ設定は完了となります。
※ 「保存」をタップすると検証が始まり、終了するまでしばらく時間がかかる場合があります。
| ホスト名 | サーバーホスト名をご記入ください |
| ユーザー名 | 設定を行う「ユーザーID」をご記入ください |
| パスワード | 設定を行うユーザーIDの「パスワード」をご記入ください |
| ホスト名 | サーバーホスト名をご記入ください |
| ユーザー名 | 設定を行う「ユーザーID」をご記入ください |
| パスワード | 設定を行うユーザーIDの「パスワード」をご記入ください |
- 図7.詳細情報の入力
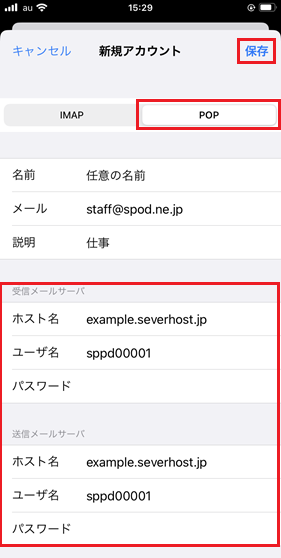
SSLを使用しない設定への変更方法(送信:SMTP / 受信:POP)
1.POPの設定を変更します。
「設定」→「メール」→「アカウント」→「設定を変更するメールアドレス」→画面下部の「詳細」をタップします。その後、下記の通り設定を変更し、画面左上をタップして一つ前の画面へ戻ります。
| SSLを使用 | オフ |
| 認証 | パスワード |
| サーバーポート | 110 |
- 図8. POPの設定変更
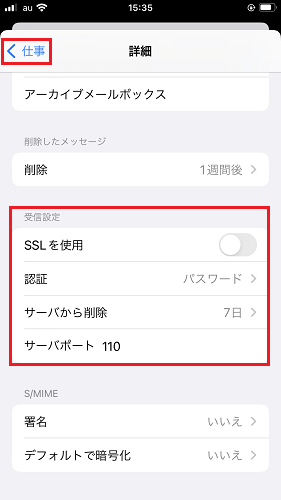
1.SMTPの設定を変更します。
画面下部(「詳細」の一つ上の項目)の送信メールサーバーをタップし、プライマリサーバーをタップします。その後、下記の通り設定を変更し、画面右上の「完了」をタップします。
画面左上よりアカウント画面に戻り、画面右上の「完了」をタップして設定完了となります。
| SSLを使用 | オフ |
| 認証 | パスワード |
| サーバーポート | 587 |
- 図9. SMTPの設定変更