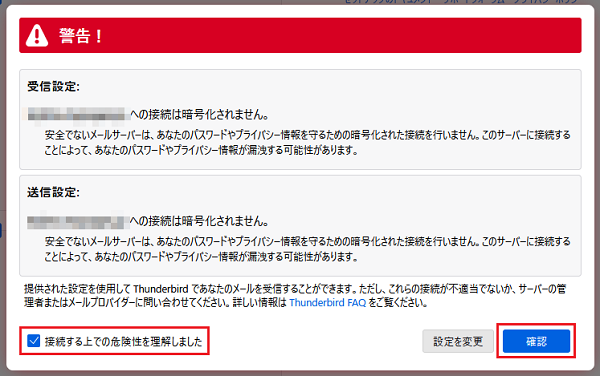メールソフトの設定(IMAP)/ Thunderbird 102
Mozilla FoundationのThunderbird 102 の設定方法(受信方法:IMAP)をご案内いたします。
メールソフト設定方法(IMAP)
このマニュアルは、Thunderbird 102 でのメール設定方法(受信方法:IMAP)です。
※IMAPが利用できるのは、OSがWindows Server 2019 の共用サーバーをご利用の方(メールサーバー名:www8wm)に限ります。それ以外の方や、IMAPではなくPOPを利用したい場合は、Thunderbird 102 のメール設定(POP)をご確認ください。
アカウント作成方法(送信:SMTP over SSL / 受信:IMAP over SSL)
1.Thunderbird 102を起動し、アカウント設定画面を開きます。
Thunderbird 102 を起動し、トップ画面に表示されている「メール」をクリックします。
- 図1.アカウント選択
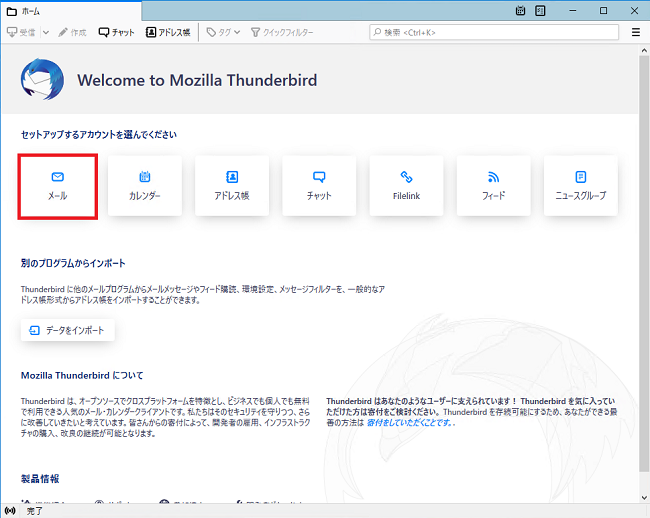
2.基本情報を入力し、手動設定を選択します。
「既存のメールアドレスのセットアップ」の画面が表示されますので、任意の名前、ご利用になるメールアドレス、パスワードを入力し、「手動設定」をクリックします。
- 図2.アカウントの追加
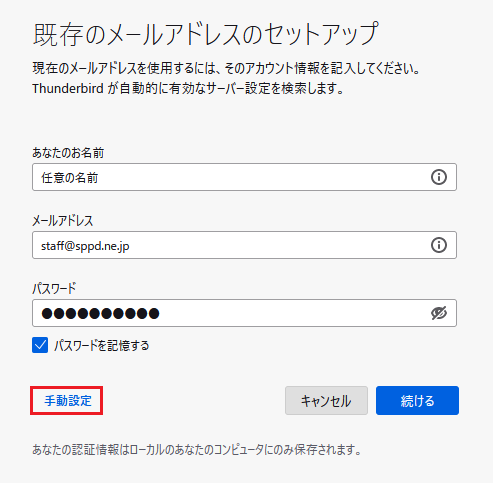
3.アカウント情報の編集を行います。
ユーザ名、ポート番号と、接続の保護を下記のように入力・選択し、「再テスト」をクリックして下さい。
- 受信サーバー:「IMAP」を選択
- サーバー(受信サーバー):「レンタルサーバー登録通知書」に記載されているIMAPサーバー名
- サーバー(送信サーバー):「レンタルサーバー登録通知書」に記載されているSMTPサーバー名
- ポート番号(受信サーバー):993
- ポート番号(送信サーバー):465
- SSL:受信サーバー、送信サーバー共に「SSL/TLS」
- 認証方式:受信サーバー、送信サーバ共に「通常のパスワード認証」
- ユーザ名:受信サーバー、送信サーバ共にメールアドレスのユーザーIDを入力
- 図3.メールアカウント設定
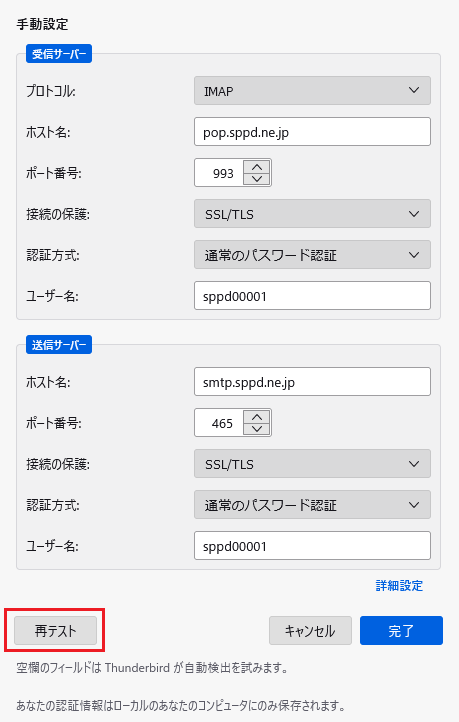
4.アカウント情報の確認を行います。
サーバーへの接続が自動で行われ、アカウント設定の確認が行われます。赤線部分のメッセージが表示されれば正常に設定が行えていますので、「完了」をクリックすることで設定は完了です。
- 図4.アカウントの確認画面
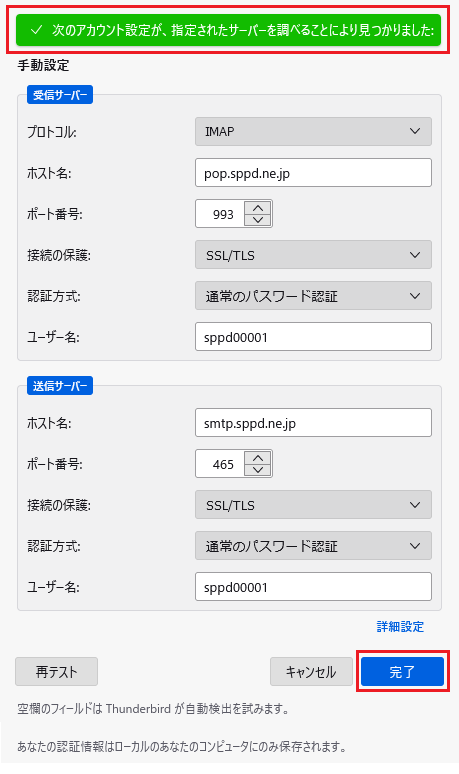
5.警告の表示について。
メール設定後の初回の送受信時に「セキュリティ例外の追加」という画面が表示される場合があります。こちらの画面が表示された場合は、「次回以降もこの例外を有効にする」にチェックを入れた上で「セキュリティ例外を承認」をクリックすることで、メールの送受信が可能です。
- 図5.セキュリティ例外の追加
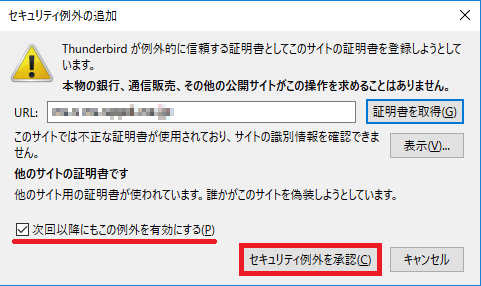
SSLを使用しないアカウント作成方法(送信:SMTP / 受信:IMAP)
1.Thunderbird 102を起動し、アカウント設定画面を開きます。
Thunderbird 102 を起動し、トップ画面に表示されている「セットアップするアカウントを選んでください」の「メール」をクリックします。
- 図1.アカウント選択
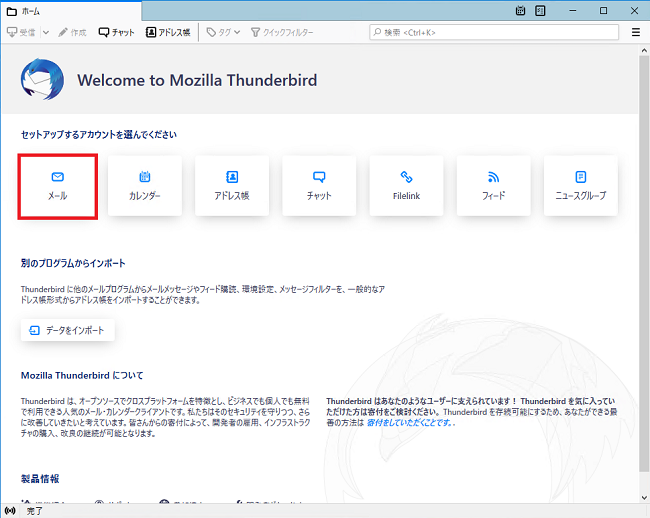
2.基本情報を入力し、手動設定を選択します。
「既存のメールアドレスのセットアップ」の画面が表示されますので、任意の名前、ご利用になるメールアドレス、パスワードを入力し、「手動設定」をクリックします。
- 図2.アカウントの追加
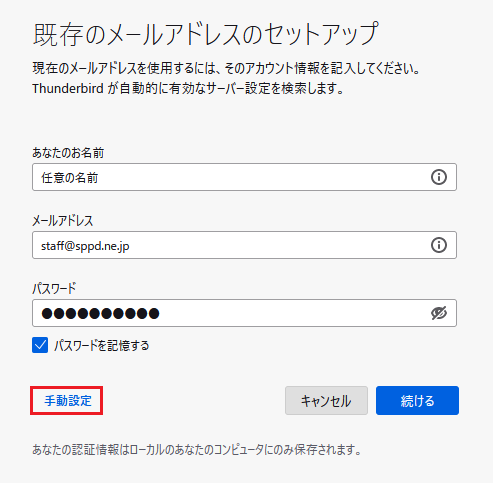
3.アカウント情報の編集を行います。
ユーザ名、ポート番号と、接続の保護を下記のように入力・選択し、「再テスト」をクリックして下さい。
- 受信サーバー:「IMAP」を選択
- サーバー(受信サーバー):「レンタルサーバー登録通知書」に記載されているIMAP3サーバー名
- サーバー(送信サーバー):「レンタルサーバー登録通知書」に記載されているSMTPサーバー名
- ポート番号(受信サーバー):143
- ポート番号(送信サーバー):587
- SSL:受信サーバー、送信サーバー共に「接続の保護なし」
- 認証方式:受信サーバー、送信サーバ共に「通常のパスワード認証」
- ユーザ名:受信サーバー、送信サーバ共にメールアドレスのユーザーIDを入力
- 図3.メールアカウント設定
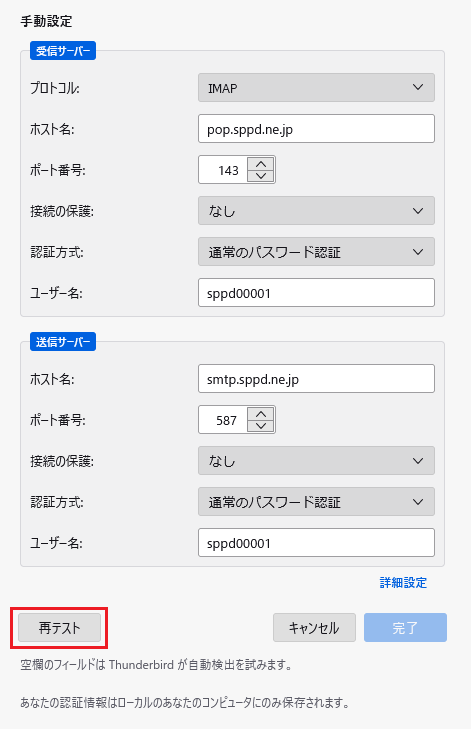
4.アカウント情報の確認を行います。
サーバーへの接続が自動で行われ、アカウント設定の確認が行われます。赤線部分のメッセージが表示されれば正常に設定が行えていますので、「完了」をクリックしてください。
- 図4.アカウントの確認画面
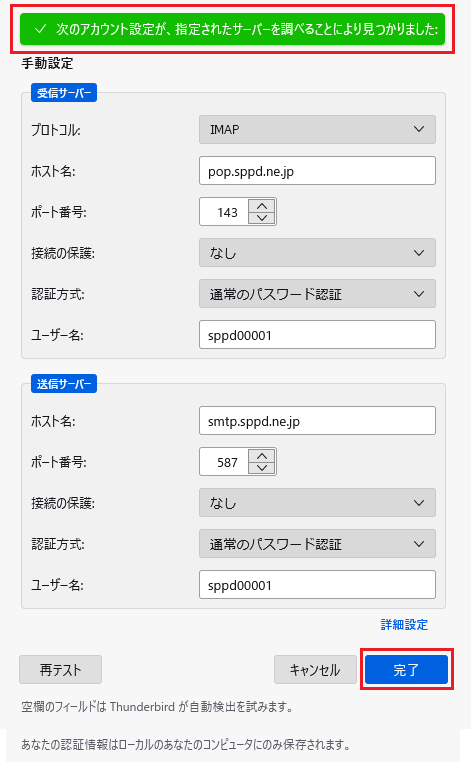
5.警告が表示されます。
「〜への接続は暗号化されません」という内容の警告が表示されるので、「接続する上での危険性を理解しました」にチェックを入れ、「確認」をクリックすることで設定は完了です。セキュリティを強化する場合は、IMAP over SSL、SMTP over SSLの設定を行って下さい。
- 図5.警告画面