メールソフトの設定(IMAP)/ Android4.4
Android4.4 の設定方法(受信:IMAP)をご案内いたします。
android4.4 メール設定方法(IMAP)
- アカウント作成方法(送信:587番ポート /受信:IMAP)
- IMAP over SSLの設定方法
- SMTP over SSLの設定方法
※このマニュアルは、CentOS 7系のビジネス・パーソナルシリーズのサーバーを利用している方と、CentOS6/5系の専用サーバー / マネージドVPSでIMAPオプションを利用している方に限ります。それ以外の方や、IMAPではなくPOPを利用したい場合は、POPの設定方法をご確認ください。
Android4.4 メール 設定方法(送信:587番/受信:IMAP)
1.「メール」アプリを起動
Android端末を起動し、「メール」をタップします。
- 図1.アプリケーション
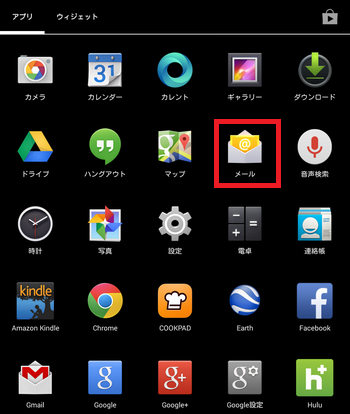
2.利用するメールアドレスを登録
「アカウント設定」という画面が表示されたら、レンタルサーバー登録通知書を参考に下記のように入力し「次へ」をタップします。
- Eメールアドレス:ご利用頂く「メールアドレス」をご記入ください
- パスワード:「レンタルサーバー登録通知書に記載されている「パスワード」をご記入ください
- 図2.メールアドレス・パスワード
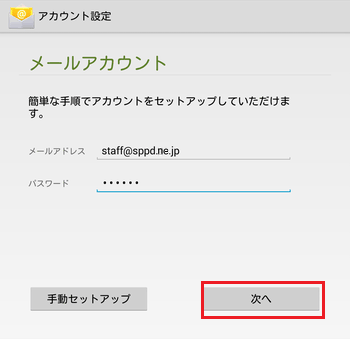
3.アカウントのタイプを選択
「IMAP」を選択してください。
- 図3.アカウントのタイプ
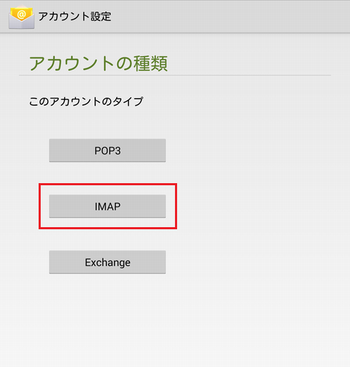
4.ユーザー名・パスワード・受信メールサーバーを入力
「受信サーバーの設定」という画面が表示されたら、レンタルサーバー登録通知書を参考に下記のように入力し「次へ」をタップします。
- ユーザー名:「メールアドレス」に対するユーザーIDをご記入ください
- パスワード:「メールアドレス」に対する「パスワード」をご記入ください
- サーバー:登録通知書にある「POP3/IMAP4サーバー」をご記入ください
- セキュリティの種類:「なし」を選択してください
- ポート番号:「143」をご記入ください
- 図4.ユーザー名・パスワード・受信メールサーバー等
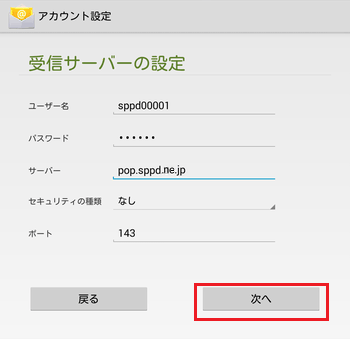
5. 送信メールサーバーを入力
「送信サーバーの設定」という画面が表示されたら、レンタルサーバー登録通知書を参考に下記のように入力し「次へ」をタップします。
- SMTPサーバー:登録通知書にある「SMTPサーバー」をご記入ください
- セキュリティの種類:「設定しない」を選択してください
- ポート:「587」をご記入ください
- ログインが必要:チェックを入れてください
- ユーザー名:「メールアドレス」に対するユーザーIDをご記入ください
- パスワード:「メールアドレス」に対する「パスワード」をご記入ください
- 図5.送信メールサーバー
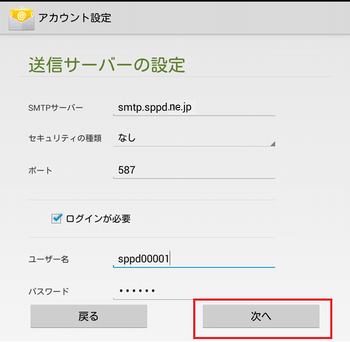
6. アカウントのオプション設定
各オプションは任意で設定し、「次へ」をクリックしてください
- 受信トレイを確認する頻度:「15分毎に設定」を推奨
- メール着信を知らせる:任意
- このアカウントからメールを同期する:任意
- Wi-Fiへの接続時に添付ファイルを自動的にダウンロードする:任意
※「このアカウントからメールを同期する」にチェックを入れると、アプリ内でメールを削除するとメールサーバー上のメールも削除されます
- 図6.オプション設定
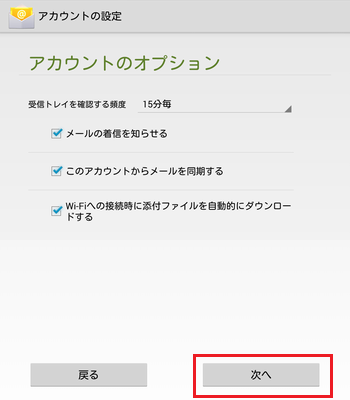
7. アカウント設定が完了しました。
下記情報を入力して「次へ」をタップしてください。以上でアカウント設定は完了です。
- このアカウントに名前を付ける:任意の名前
- あなたの名前:任意の名前
- 図7.アカウント設定完了
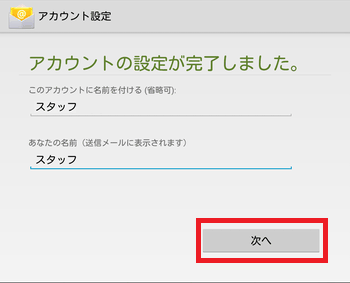
IMAP over SSLの設定方法(任意)
メール受信時の通信を暗号化する「IMAP over SSL」を利用する場合の設定方法をご案内します。
※ ここまでの設定で、通常のメール送受信は可能です。「IMAP over SSL」を利用される方のみ任意で設定してください。
1.「IMAP over SSL」を利用する場合の設定
「IMAP over SSL」を利用する場合の設定をします。Android端末を起動し、「メール」をタップします。
- 図1.アプリケーション
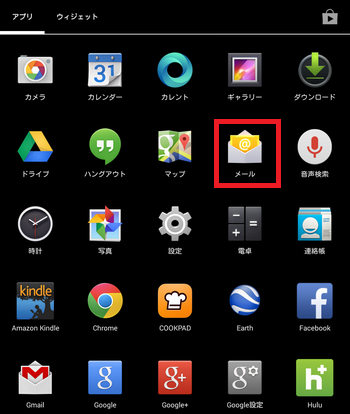
2. 「設定」をタップ
メニューボタンから「設定」をタップしてください。
- 図2.受信トレイ
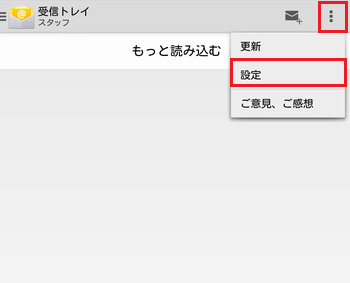
3. アカウントの選択
設定変更したいアカウントをタップしてください。
- 図3.アカウントの選択
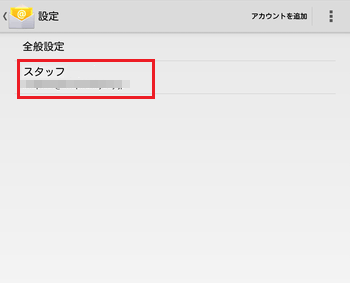
4.「受信サーバー設定」をタップ
タップしたアカウントの設定画面が表示されましたら「受信設定」をタップしてください。
- 図4.サーバー設定
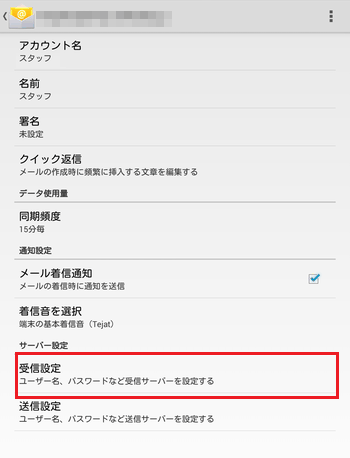
5.受信設定の変更
アカウントの画面が表示されたら、受信設定の変更を下記の通りに行い「完了」をタップしてください。以上で設定は完了です。
- ポート:「993」をご記入ください
- セキュリティの種類:「SSL/TLS (証明書をすべて承認)」を選択してください
- 図5.サーバー設定
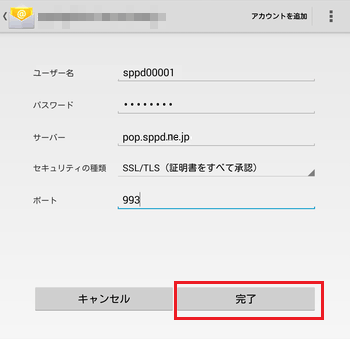
SMTP over SSLの設定方法(任意)
メール送信時の通信を暗号化する「SMTP over SSL」を利用する場合の設定方法をご案内します。
※ ここまでの設定で、通常のメール送受信は可能です。「SMTP over SSL」を利用される方のみ任意で設定してください。
1.「SMTP over SSL」を利用する場合の設定
「SMTP over SSL」を利用する場合の設定をします。Android端末を起動し、「メール」をタップします。
- 図1.アプリケーション
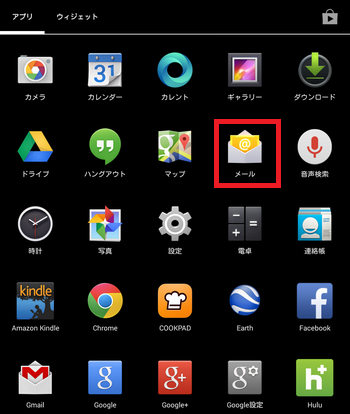
2. 「設定」をタップ
メニューボタンから「設定」をタップしてください。
- 図2.受信トレイ
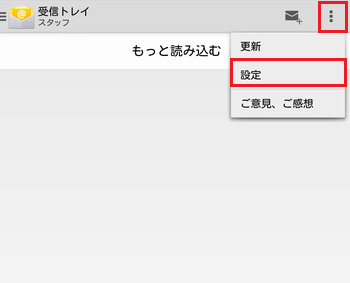
3. アカウントの選択
設定変更したいアカウントをタップしてください。
- 図3.アカウントの選択
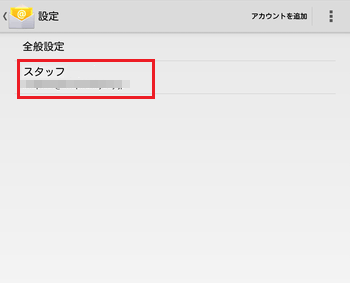
4.「送信サーバー設定」をタップ
タップしたアカウントの設定画面が表示されましたら「送信設定」をタップしてください。
- 図4.サーバー設定
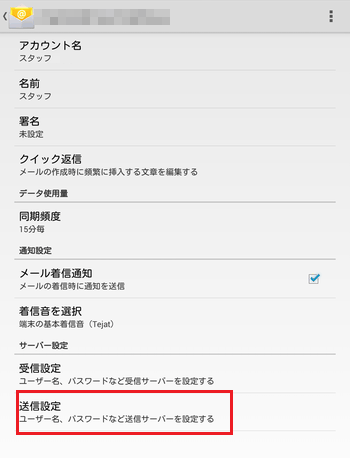
5.送信設定の変更
アカウントの画面が表示されたら、送信設定の変更を下記の通りに行い「完了」をタップしてください。以上で設定は完了です。
- ポート:「465」をご記入ください
- セキュリティの種類:「SSL/TLS (証明書をすべて承認)」を選択してください
- 図5.サーバー設定
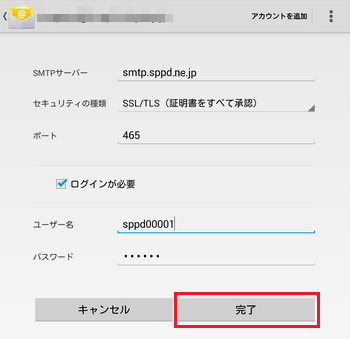
SMTP25番ポートでのメール送信について
IMAPをご利用の場合、SMTP25番ポートは利用できません。本マニュアルに記載の587番ポートまたはSMTP over SSLによるメール送信をご利用下さい。





