Apple社の MacOS X mail の設定方法をご案内いたします。
MacOS X mail メール設定方法
- アカウント作成方法(110番ポートを利用した受信と、587番ポートを利用した送信の設定方法)
- SMTP25番ポートの設定方法
- POP over SSLの設定方法
- SMTP over SSLの設定方法
MacOS X mail 設定方法
1.環境設定画面を開きます。
MacOS X mail を起動し、「Mail」→「環境設定」メニューをクリックします。
- 図1.メニュー
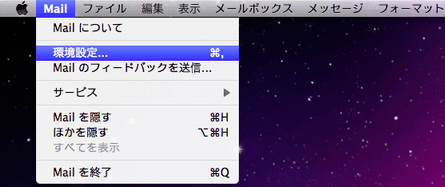
2.アカウントを追加します。
「アカウント」画面が表示されたら、左下にある「+」ボタンをクリックします。
- 図2.アカウント情報
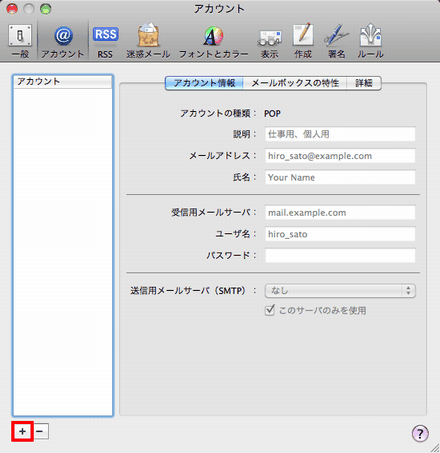
3.アカウント情報を設定します。
「アカウントを追加」の画面で、レンタルサーバー登録通知書を参考に下記のように入力します。
- 図3.アカウントを追加
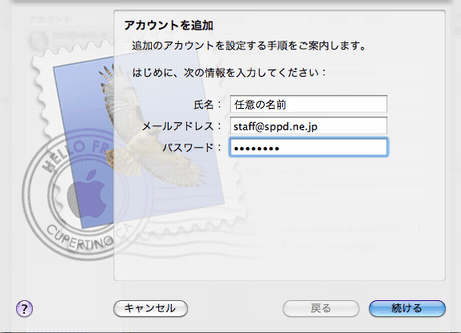
入力項目
| 氏名 | 覚えやすい名前を入力してください |
| メールアドレス | 登録通知書にある「メールアドレス」をご記入ください |
| パスワード | 登録通知書にある「パスワード」をご記入ください |
4.「証明書を検出」という画面が表示されたら、「接続」をクリックしてください。
- 図4.証明書を検出
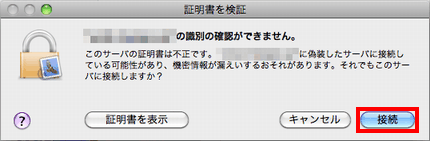
5.POPサーバーを設定します。
「受信用メールサーバー」の画面で、レンタルサーバー登録通知書を参考に下記のように入力します。
- 図5.受信用メールサーバー
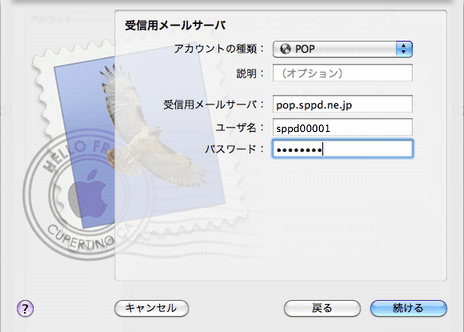
入力項目
| アカウントの種類 | 「POP」を選択してください |
| 受信用メールサーバー | 登録通知書にある「受信用メールサーバー」をご記入ください |
| ユーザー名 | 登録通知書にある「ユーザー名」をご記入ください |
| パスワード | 登録通知書にある「パスワード」をご記入ください |
6.SMTPサーバーを設定します。
「送信用メールサーバー」の画面で、レンタルサーバー登録通知書を参考に下記のように入力します。
- 図6.送信用メールサーバー
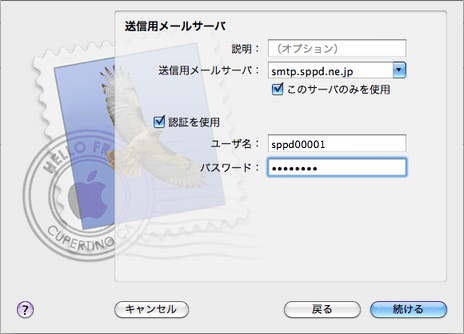
入力項目
| 送信用メールサーバー | 登録通知書にある「送信用メールサーバー」をご記入ください |
| このサーバーのみを使用 | チェックを入れてください |
| 認証を使用 | チェックを入れてください |
| ユーザー名 | 登録通知書にある「ユーザー名」をご記入ください |
| パスワード | 登録通知書にある「パスワード」をご記入ください |
7.設定項目の確認。
アカウントの一覧に追加されている事を確認出来ましたら「アカウントをオンラインにする」にチェックをいれて、右下の「作成」をクリックしてください。
- 図7.アカウントの概要
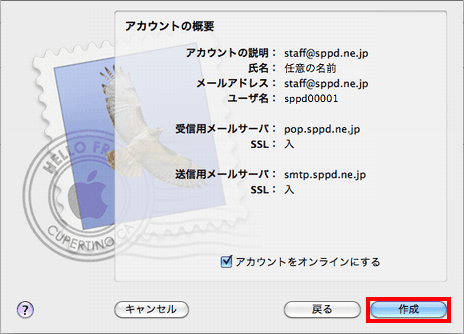
8.POPサーバーの設定変更。
「アカウント」の画面に戻りましたら、「詳細」タブをクリックして「SSLを使用」のチェックをはずし、ポートの所に「110」を入力してください。
※ 「メッセージ受信後にメッセージのコピーをサーバーから取り除く」については、サーバーのディスク容量が有限のためチェックを入れてご利用ください。チェックをはずす場合、期間をなるべく1週間以内に設定頂くようお願い致します。
- 図8.アカウント情報
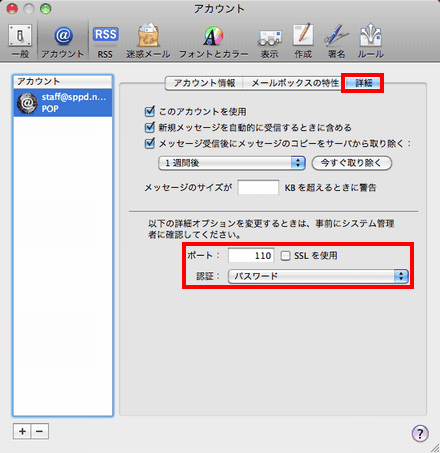
9.SMTPサーバーの設定変更。
「アカウント情報」のタブをクリックし、表示されたページの「送信用メールサーバー」からご利用になるメールアカウントのSMTPサーバーを選択し「SMTPサーバーリストを編集...」をクリックしてください。
- 図9 .アカウント情報
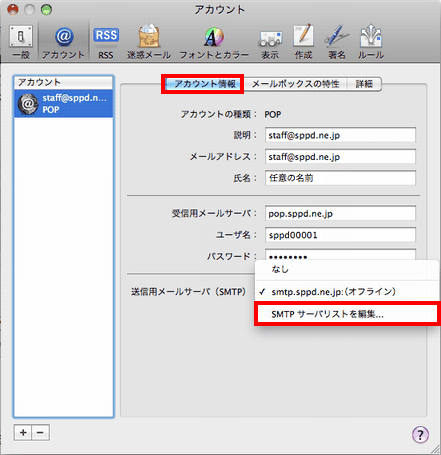
10.詳細の設定変更。
「詳細」タブをクリックして「カスタムポートを使用」を選択し、右に「587」を入力します。次に「認証」の矢印をクリックして「パスワード」を選び、下のユーザー名とパスワードが入力されていることを確認し「OK」ボタンをクリックします。
- 図10 .アカウントの詳細変更
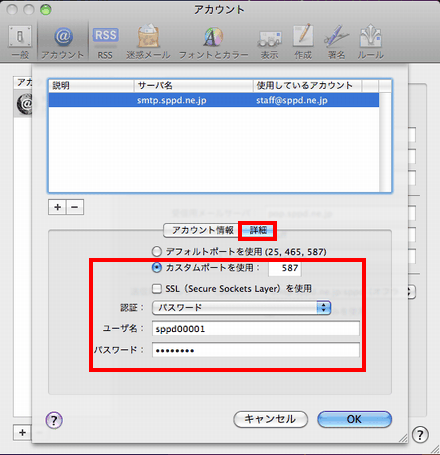
11.編集箇所の確認。
「アカウント情報」画面が表示されたら、「送信用メールサーバー」のに先程入力したユーザ名が表示されていることを確認して、左上の閉じるボタンをクリックして下さい。
- 図11.アカウント情報
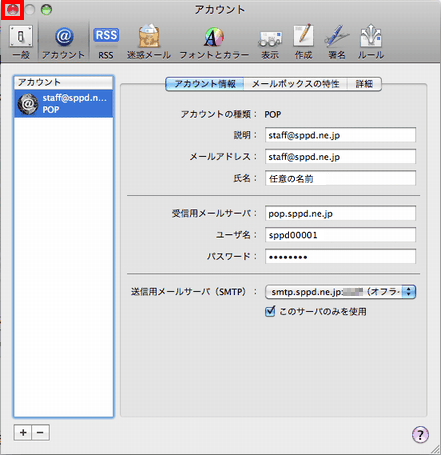
12.編集完了。
下の画面が表示されたら「保存」をクリックし、編集は完了です。
- 図12.アカウント編集の保存
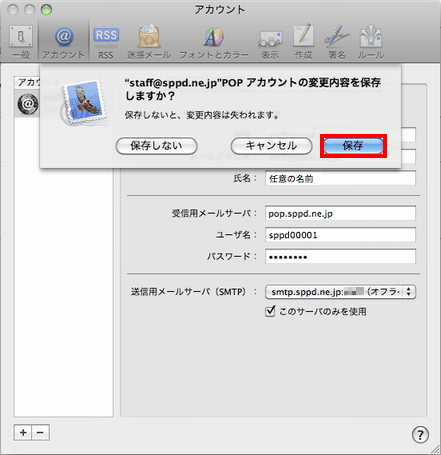
SMTP25番ポートの設定方法
サブミッションポートを使用せず、25番ポートを利用する場合の設定方法です。
※ ご利用のプロバイダで「ポート25ブロッキング」が利用されていないことを確認し、設定を行ってください。
1.環境設定画面を開きます。
MacOS X mail を起動し、「Mail」→「環境設定」メニューをクリックします。
- 図1.メニュー
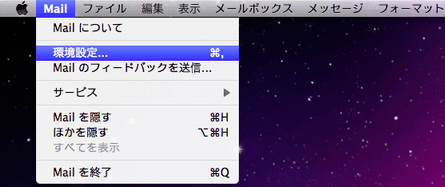
2.アカウントの編集をします。
「アカウント」画面が表示されたら、ご使用のメールアカウントをクリックして「アカウント情報」をクリックしてください。
表示されたページの「送信用メールサーバー」からご利用になるメールアカウントのSMTPサーバーを選択し「SMTPサーバーリストを編集...」をクリックしてください。
- 図2.アカウント情報
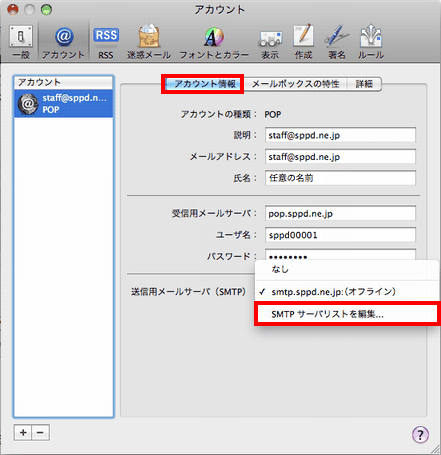
3.詳細の設定変更。
「詳細」タブをクリックして「カスタムポートを使用」を選択し、右に「25」を入力します。次に「認証」の矢印をクリックして「なし」を選び、「OK」ボタンをクリックします。
- 図3.アカウントの詳細変更
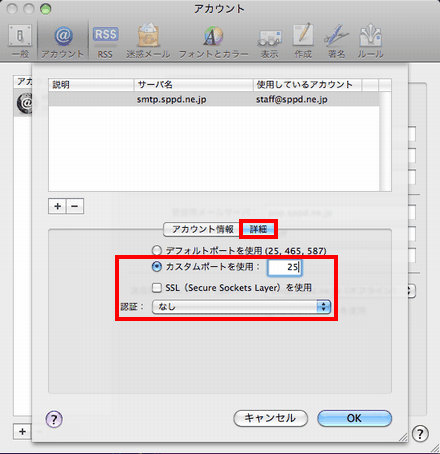
4.編集箇所の確認。
「アカウント情報」画面が表示されたら、「送信用メールサーバー」のに先程入力したユーザ名が表示されていることを確認して、左上の閉じるボタンをクリックして下さい。
- 図4.アカウント情報
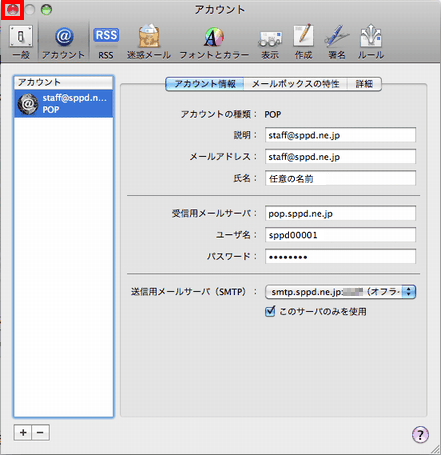
5.編集は完了です。
下の画面が表示されたら「保存」をクリックし、編集は完了です。
- 図5.アカウント編集の保存
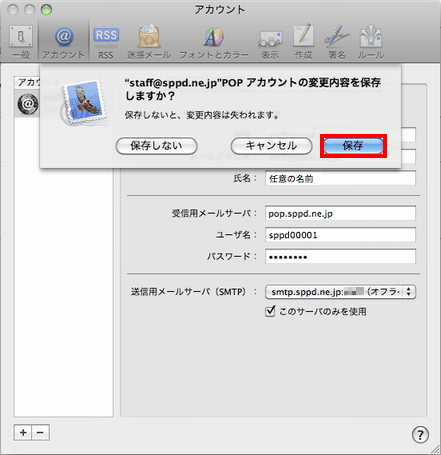
※ SPPDレンタルサーバーでは、[POP before SMTP機能]により、POP3によるメールの受信をしてから20分間だけメールの送信が可能ですが、[POP over SSL]での受信動作では送信可能になりません。そのため、メール送信の際には、通常のPOP3で一旦受信を行っていただくか、このページの中ほどに記載されているサブミッションポート(587番)を利用してメールを送信してください。
POP over SSLの設定方法(任意)
メール受信時の通信を暗号化する「POP over SSL」を利用する場合の設定方法をご案内します。
※ ここまでの設定で、通常のメール送受信は可能です。「POP over SSL」を利用される方のみ任意で設定してください。
1.「POP over SSL」を利用する場合の設定
「POP over SSL」を利用する場合の設定をします。「Mail」→「環境設定」メニューをクリックします。
- 図1.メニュー
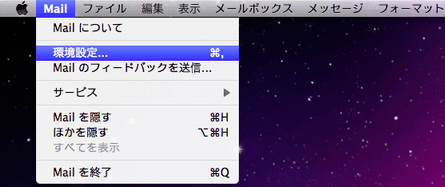
2.アカウントの編集をします。
「アカウント」画面が表示されたら、ご使用のメールアカウントをクリックして「詳細」をクリックしてください。
- 図2.アカウントメニュー
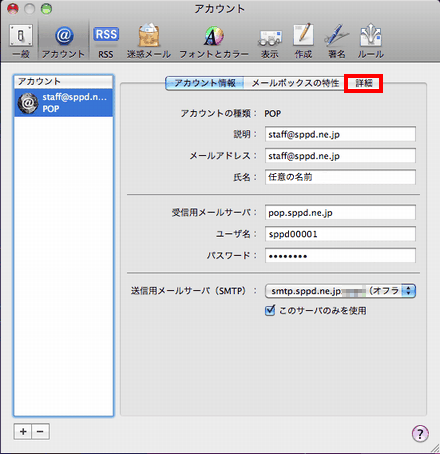
3.詳細の設定変更。
「詳細」タブをクリックしてポートの所に「995」と入力します。次に、その右隣にある「SSLを使用」にチェックマークを入れて「OK」ボタンをクリックします。下の認証はパスワードを選択してください。
設定が完了したら、左上の閉じるボタンをクリックして下さい。
※ 「メッセージ受信後にメッセージのコピーをサーバーから取り除く」については、サーバーのディスク容量が有限のためチェックを入れてご利用ください。チェックをはずす場合、期間をなるべく1週間以内に設定頂くようお願い致します。
- 図3.アカウントの詳細変更
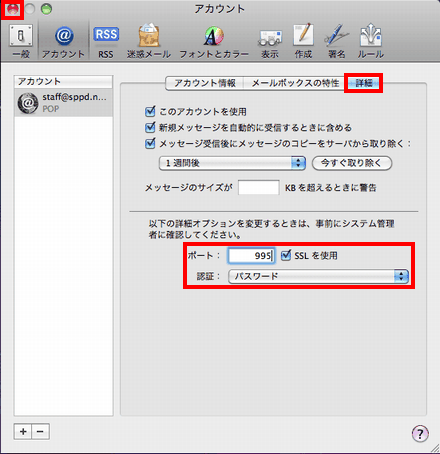
4.編集は完了です。
下の画面が表示されたら「保存」をクリックし、編集は完了です。
- 図4.アカウント編集の保存
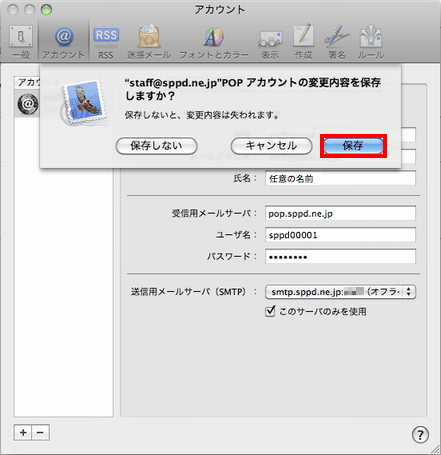
5.証明書の警告の消去方法(共用サーバーご利用のお客様のみ)
POP over SSLを設定しますと、mailソフトを起動して1回目のメール受信時のみ証明書の警告が表示されます。以下の図の警告が表示されましたら、「接続」ボタンをクリックしてください。
- 図5.証明書の警告
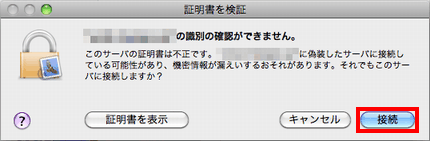
共用サーバーをご利用の場合のみ、警告を出さないように設定することができます。 専用サーバー・VPS・Windows共用サーバーや代理店制度では設定ができません。まず、お客様のドメインがどの共用サーバーに属しているかを検索する必要があります。 →所属サーバーの検索方法
共用サーバー名が判明しましたら、POP3サーバー名を「共用サーバー名.sppd.ne.jp」に変更します。
「アカウント情報」画面で、「受信用メールサーバー」を「共用サーバー名.sppd.ne.jp」に変更してください。
※ (画像内「www4.sppd.ne.jp」は、あくまでも例です。お客様によってサーバー名が異なりますのでご注意ください。)
- 図5.アカウントの編集
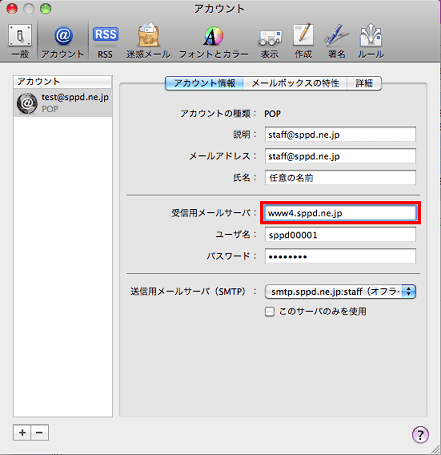
SMTP over SSLの設定方法(任意)
メール送信時の通信を暗号化する「SMTP over SSL」を利用する場合の設定方法をご案内します。
※ ここまでの設定で、通常のメール送受信は可能です。「SMTP over SSL」を利用される方のみ任意で設定してください。
1.「SMTP over SSL」を利用する場合の設定
「SMTP over SSL」を利用する場合の設定をします。「Mail」→「環境設定」メニューをクリックします。
- 図1.メニュー
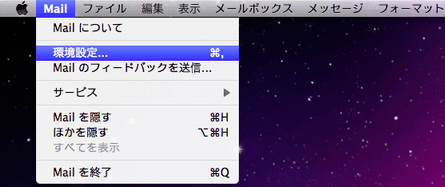
2.アカウントの編集をします。
「アカウント」画面が表示されたら、ご使用のメールアカウントをクリックして「アカウント情報」をクリックしてください。
表示されたページの「送信用メールサーバー」からご利用になるメールアカウントのSMTPサーバーを選択し「SMTPサーバーリストを編集...」をクリックしてください。
- 図2.アカウントメニュー
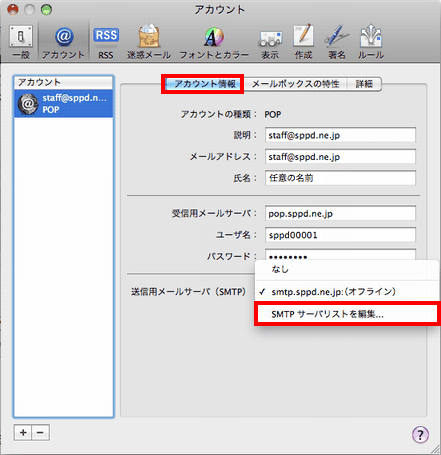
3.詳細の設定変更。
「詳細」タブをクリックして、「カスタムポートを使用」を選択し、右に「465」を入力します。下のSSLはチェックを入れてください。次に「認証」の矢印をクリックして「パスワード」を選び、レンタルサーバー登録通知書に記載されているユーザIDとパスワードを入力して「OK」ボタンをクリックします。
- 図3.アカウントの詳細変更
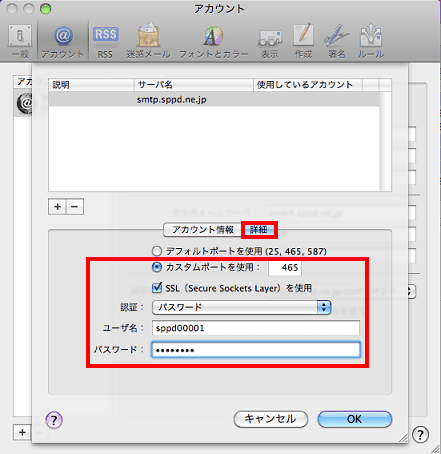
4.編集箇所の確認。
「アカウント情報」画面が表示されたら、「送信用メールサーバー」のに先程入力したユーザ名が表示されていることを確認して、左上の閉じるボタンをクリックして下さい。
- 図4.完了
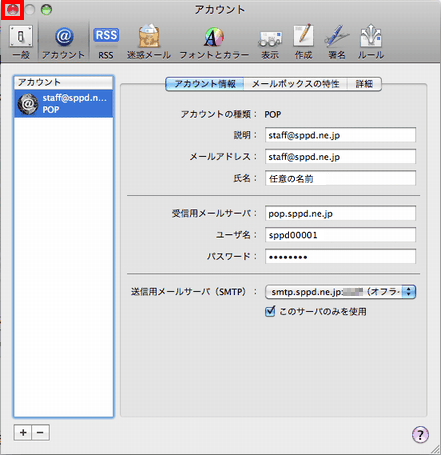
5.編集は完了です。
下の画面が表示されたら「保存」をクリックし、編集は完了です。
- 図5.アカウント編集の保存
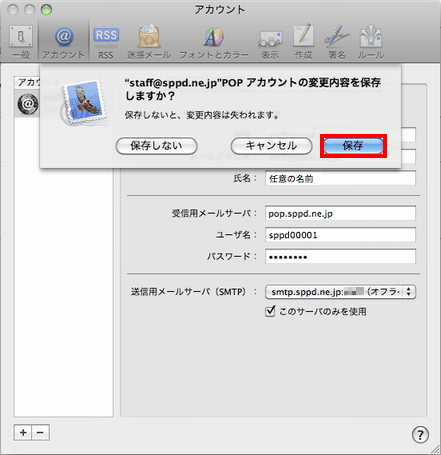
6.証明書の警告の消去方法(共用サーバーご利用のお客様のみ)
SMTP over SSLを設定しますと、mailソフトを起動して1回目のメール送信時のみ証明書の警告が表示されます。以下の図の警告が表示されましたら、「接続」ボタンをクリックしてください。
- 図6.証明書の警告
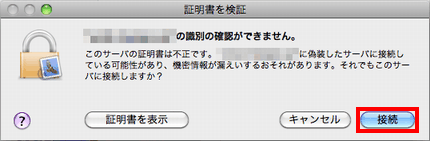
共用サーバーをご利用の場合のみ、警告を出さないように設定することができます。 専用サーバー・VPS・Windows共用サーバーや代理店制度では設定ができません。まず、お客様のドメインがどの共用サーバーに属しているかを検索する必要があります。 →所属サーバーの検索方法
共用サーバー名が判明しましたら、SMTPサーバー名を「共用サーバー名.sppd.ne.jp」に変更します。
「アカウント情報」画面より、「サーバー名」を「共用サーバー名.sppd.ne.jp」に変更したら「OK」ボタンをクリックして、設定を変更してください。
※ (画像内「www4.sppd.ne.jp」は、あくまでも例です。お客様によってサーバー名が異なりますのでご注意ください。)
- 図6.アカウント情報
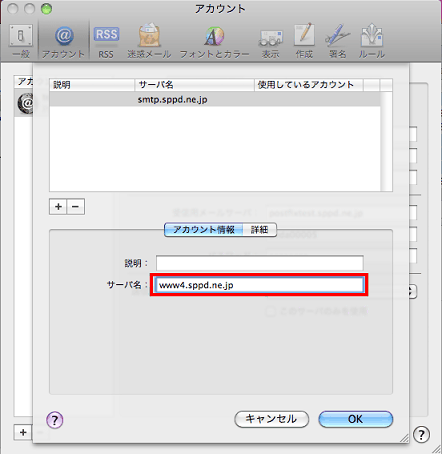
※ SPPDレンタルサーバーでは、[POP before SMTP機能]により、POP3によるメールの受信をしてから20分間だけメールの送信が可能ですが、[POP over SSL]での受信動作では送信可能になりません。そのため、メール送信の際には、通常のPOP3で一旦受信を行っていただくか、このページの中ほどに記載されているサブミッションポート(587番)を利用してメールを送信してください。






