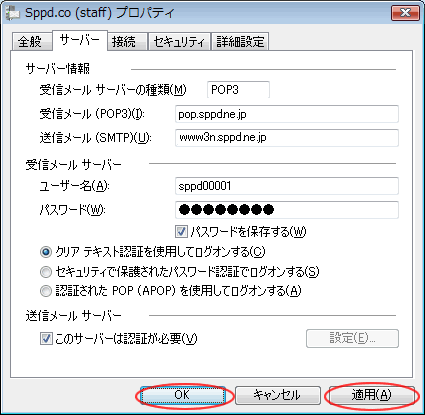Windows XP/Vista/7にインストールできる、マイクロソフト社のWindows Liveメールの設定方法をご案内いたします。※ メーカー製のWindows7を搭載したPCでは、インストール済の場合もあります。
Windows Liveメール メール設定方法
- アカウント作成方法(587番ポートを利用した送信と、受信の設定方法)
- SMTP25番ポートの設定方法
- POP over SSLの設定方法
- SMTP over SSLの設定方法
Windows Liveメール アカウント作成方法
1.インターネットアカウント画面を開きます。
Windows Liveメールを起動し、メニューバーの「ツール」から「アカウント」をクリックします。
- 図1.ツールメニュー
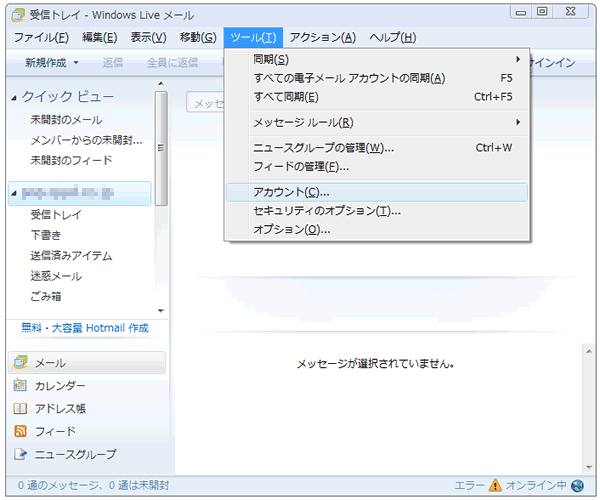
2.「追加」を選択します。
「アカウント」の画面が表示されますので、「追加」ボタンをクリックします。
- 図2.追加メニュー
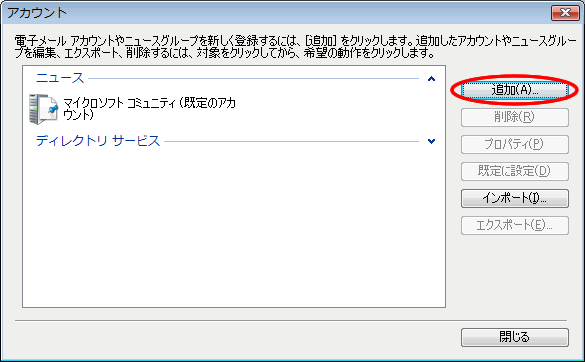
3.アカウントの種類の選択をします。
「アカウントの種類の選択」の画面が表示されますので、「電子メールアカウント」ボタンをクリックして選択し、「次へ」ボタンをクリックします。
- 図3.アカウント種類
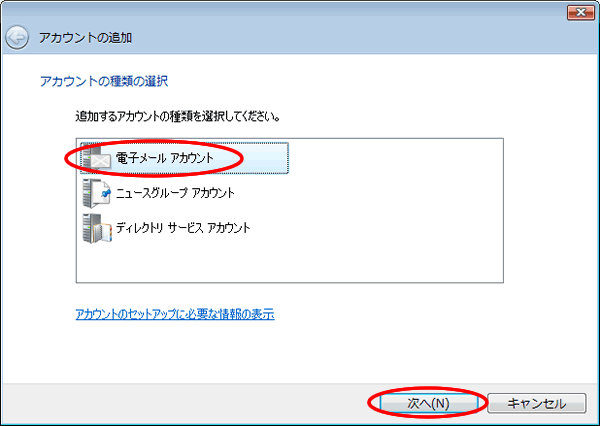
4.電子メールアカウント情報を入力します。
「電子メール アカウントを追加する」の画面が表示されますので、下記のように入力ください。
ご入力が完了致しましたら「次へ」ボタンをクリックします。
- 電子メールアドレス:差出人として、実際に利用するメールアドレス
- パスワード:「レンタルサーバー登録通知書」に記載されているパスワード
- パスワードを保存する:チェックを入れる
- 表示名:メールで差出人の所に表示されるお名前をご自由に記入
- 電子メールアカウントのサーバー設定を手動で構成する:チェックを入れる
- 図4.電子メールアカウント・表示名
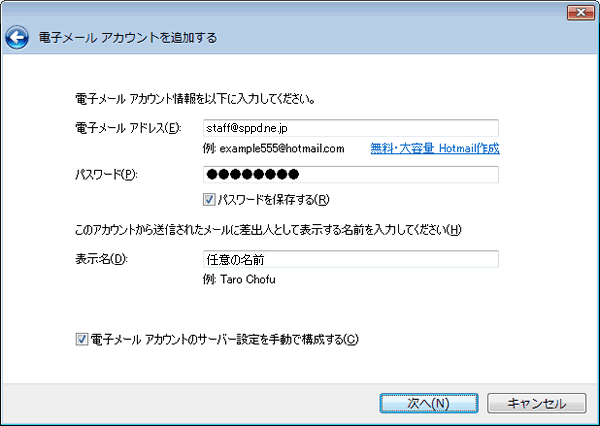
5.電子メール サーバー名を入力します。
続いて「受信メールサーバーの種類」が「POP3」であることを確認し、各項目を下記のように入力し、「次へ」ボタンをクリックしてください。
- 受信サーバー:「レンタルサーバー登録通知書」に記載されているPOP3サーバー名
- 送信サーバー:「レンタルサーバー登録通知書」に記載されているSMTPサーバー名
- 送信サーバーのポート:587
- 「送信サーバーは認証が必要」にチェック
- 図5.電子メール サーバー名
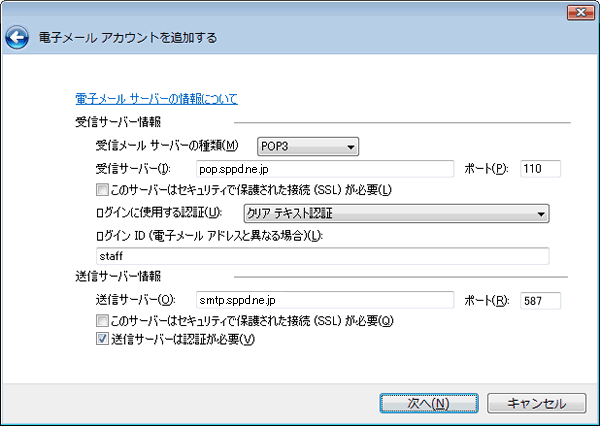
6.アカウントの作成完了
「アカウントのセットアップに必要な情報の入力が完了しました。」と表示されますので、「完了」ボタンをクリックします。
- 図6.アカウントの作成完了
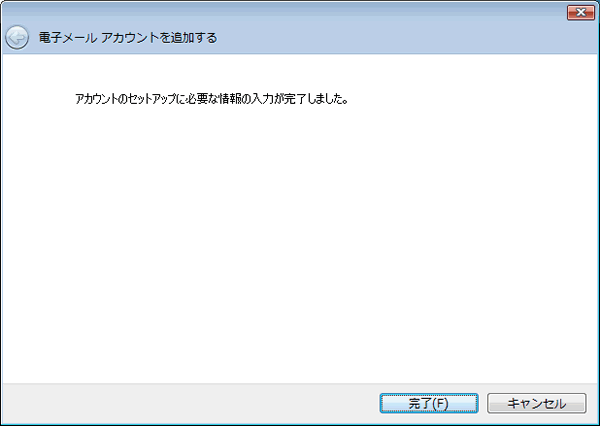
7.インターネットアカウント選択
「インターネットアカウント」の画面が表示されますので、再度「プロパティ」ボタンをクリックします。
- 図7.インターネットアカウント選択
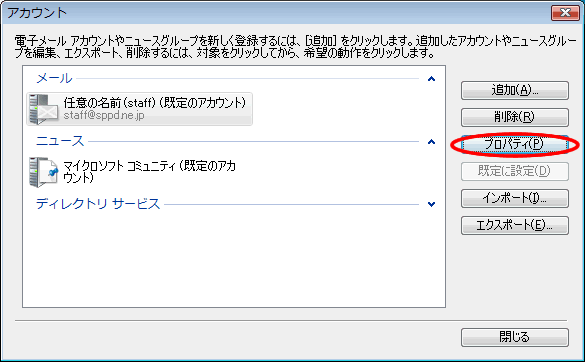
8.ユーザー名の設定
「サーバー」タブをクリックし、「ユーザー名」にお客様のアカウント名を記入します。
- 図8.ユーザー名の設定
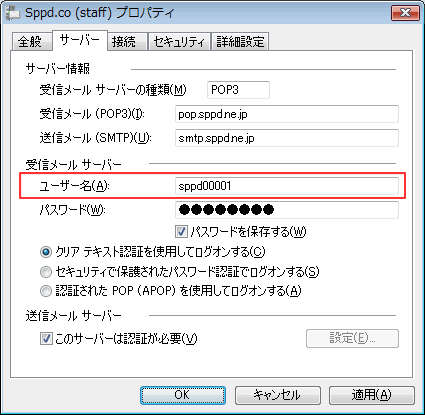
※ ユーザーページの「パスワードの変更」画面で、APOPを利用するように設定した場合は、「認証されたPOP(APOP)を使用してログオンする」にチェックを付けてください。
9.チェック変更
続いて「詳細設定」タブをクリックし、「サーバーにメッセージのコピーを置く」のチェックを外しましたら「適用」ボタンをクリック、続いて「OK」ボタンをクリックして画面を閉じます。
※ 「サーバーにメッセージのコピーを置く」については、サーバーのディスク容量が有限のためチェックを外してご利用ください。チェックを入れる場合、「サーバーから削除する」の期間をなるべく7日以内に設定頂くようお願い致します。
- 図9.チェック変更
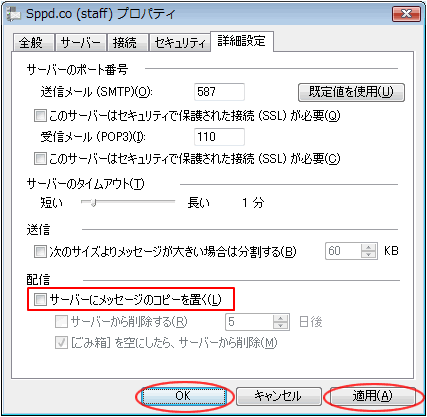
10.設定完了
「閉じる」ボタンをクリックし、インターネットアカウントの画面を閉じると設定は完了です。
- 図10.設定完了
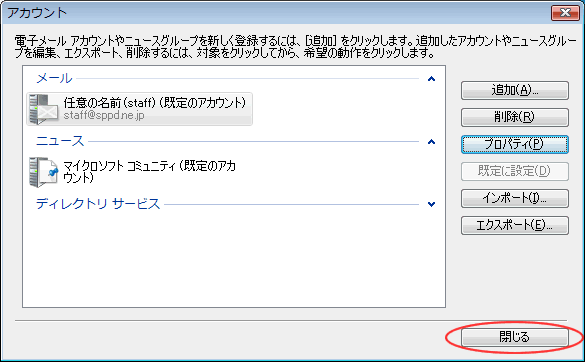
SMTP25番ポートの設定方法
サブミッションポートを使用せず、25番ポートを利用する場合の設定方法です。
※ ご利用のプロバイダで「ポート25ブロッキング」が利用されていないことを確認し、設定を行ってください。
【25番ポートでメールを送信する場合のご注意】
SPPDレンタルサーバーでは、POP befor SMTP 機能により、25番ポートでメールを送信する場合は、あらかじめ「受信」を行う必要があります。Windows Liveメールでは「受信」のみのボタンがないものもありますので、その場合は、[送受信]ボタンを押します。 [送受信]ボタンを押すと、最初の1度目は必ず「送信」がエラーとなります。ただし「受信」は正常に完了しているので、このあともう一度 [送受信]ボタンを押す事で、正常に「送信」が行われます。
1.インターネットアカウント画面を開きます。
Windows Liveメールを起動し、メニューバーの「ツール」→「アカウント」メニューをクリックします。
- 図11.ツールメニュー
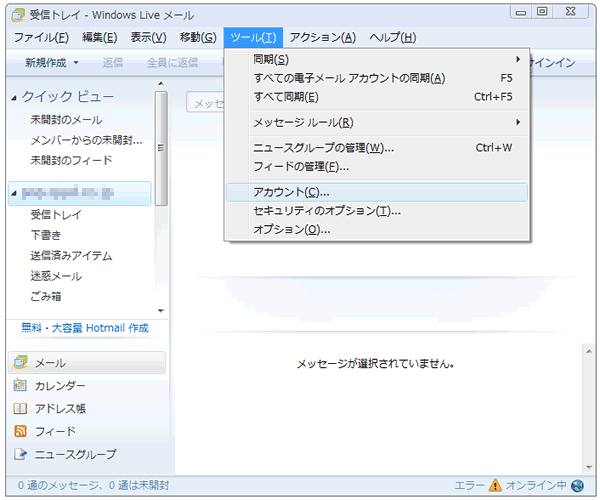
2.インターネットアカウントの設定をします。
「インターネットアカウント」の画面が表示されますので、設定を行いたいアカウントを選択し、「プロパティ」ボタンを クリックします。
- 図12.インターネットアカウント
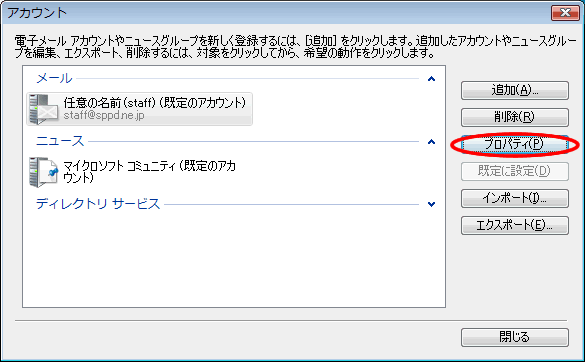
3.サーバーの認証を指定します。
「サーバー」タブをクリックし、「このサーバーは認証が必要」のチェックを外します。
- 図13.サーバー認証
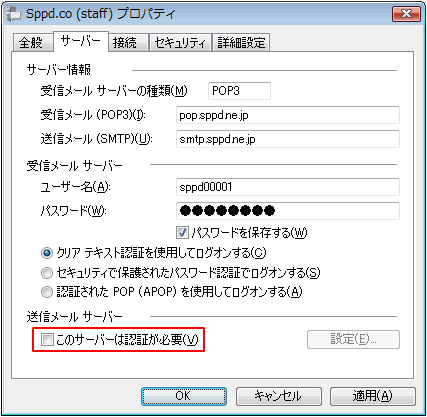
4.SMTPサーバーのポート番号の設定を行います。
「詳細設定」タブをクリックし、送信メール(SMTP)の項目に「25」をご入力し、「適用」ボタンをクリック、続いて「OK」ボタンをクリックして画面を閉じます。
※ 「サーバーにメッセージのコピーを置く」については、サーバーのディスク容量が有限のためチェックを外してご利用ください。チェックを入れる場合、「サーバーから削除する」の期間をなるべく7日以内に設定頂くようお願い致します。
- 図14.ポート番号
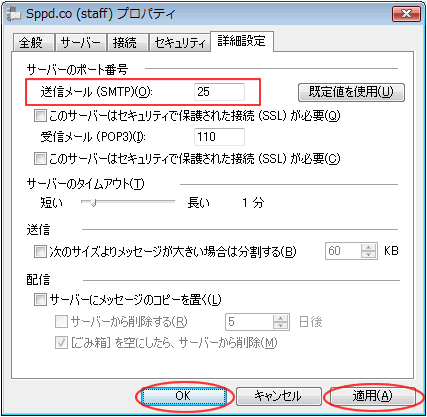
5.設定完了
「閉じる」ボタンをクリックし、インターネットアカウントの画面を閉じると設定は完了です。
- 図15.設定完了
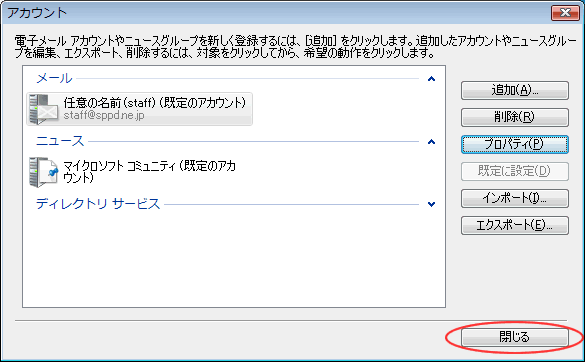
POP over SSLの設定方法(任意)
メール受信時の通信を暗号化する「POP over SSL」を利用する場合の設定方法をご案内します。
※ ここまでの設定で、通常のメール送受信は可能です。「POP over SSL」を利用される方のみ任意で設定してください。
1.「POP over SSL」を利用する場合の設定
Windows Liveメールを起動し、メニューバーの「ツール」→「アカウント」メニューをクリックします。
- 図16.ツールメニュー
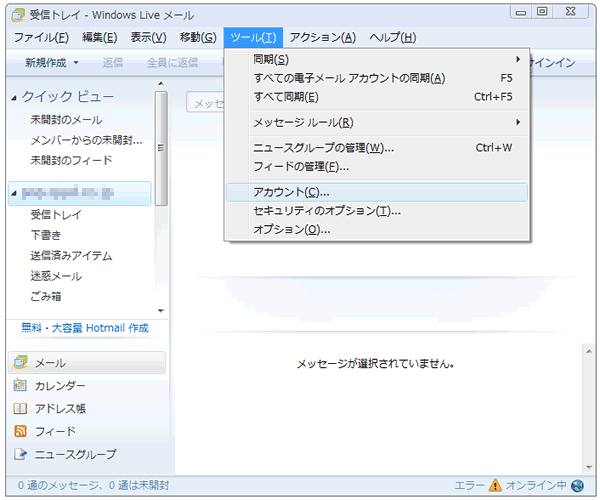
2.インターネットアカウントの設定をします。
「インターネットアカウント」の画面が表示されますので、設定を行いたいアカウントを選択し、「プロパティ」ボタンをクリックします。
- 図17.プロパティ変更メニュー
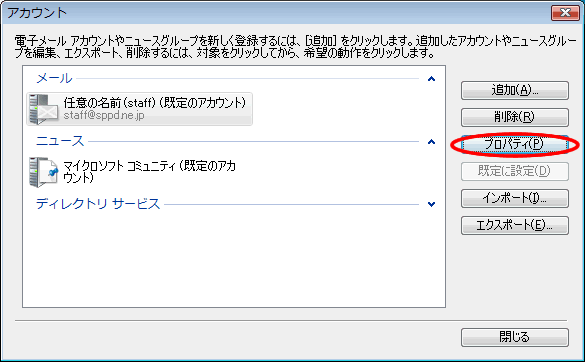
3.サーバーの認証を指定します。
「詳細設定」タブをクリックし、下記項目をご入力・選択後、「適応」ボタンをクリック、続いて「OK」ボタンをクリックしてください。
- 受信メール(POP3):995
- このサーバーはセキュリティで保護された接続(SSL)が必要:チェックを入れる。
※ 「サーバーにメッセージのコピーを置く」については、サーバーのディスク容量が有限のためチェックを外してご利用ください。チェックを入れる場合、「サーバーから削除する」の期間をなるべく7日以内に設定頂くようお願い致します。
- 図18.プロパティメニュー(詳細設定)
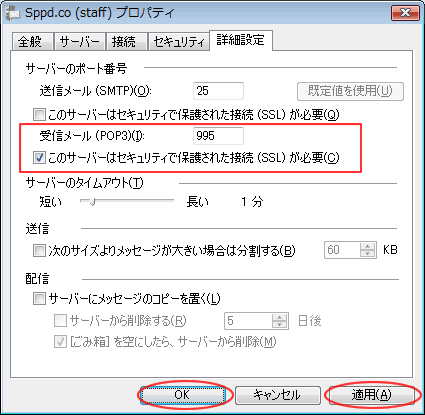
4.証明書の警告が表示されます。
下記の警告が表示されましたら、「はい」ボタンをクリックしてください。
- 図19.証明書の警告
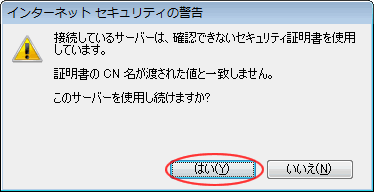
5.設定完了
「閉じる」ボタンをクリックし、インターネットアカウントの画面を閉じると設定は完了です。
- 図20.設定完了
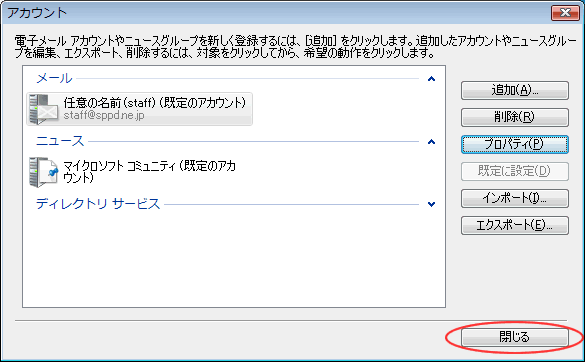
6.証明書の警告の消去方法(共用サーバーご利用のお客様のみ)
POP over SSLを設定しますと、Windows Liveメールを起動して1回目のメール受信時のみ証明書の警告が表示されます。共用サーバーをご利用の場合のみ、警告を出さないように設定することができます。 専用サーバー・VPS・Windows共用サーバーや代理店制度では設定ができません。 まず、お客様のドメインがどの共用サーバーに属しているかを検索する必要があります。 →所属サーバーの検索方法
共用サーバー名が判明しましたら、POP3サーバー名を「共用サーバー名.sppd.ne.jp」に変更します。「サーバー」タブをクリックし、 受信メール(POP3)のサーバー名を「共用サーバー名.sppd.ne.jp」に変更したら「適用」ボタンをクリックし、「OK」ボタンを クリックしてください。
※ (画像内「www3n.sppd.ne.jp」は、あくまでも例です。お客様によってサーバー名が異なりますのでご注意ください。)
- 図21.メール送受信
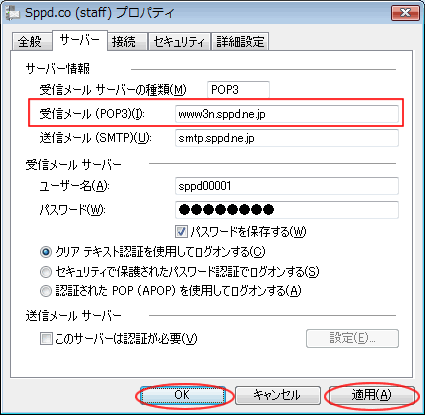
※ SPPDレンタルサーバーでは、[POP before SMTP機能]により、POP3によるメールの受信をしてから20分間だけメールの送信が可能ですが、[POP over SSL]での受信動作では送信可能になりません。そのため、メール送信の際には、通常のPOP3で一旦受信を行っていただくか、サブミッションポート(587番)を利用してメールを送信してください。
SMTP over SSLの設定方法(任意)
メール送信時の通信を暗号化する「SMTP over SSL」を利用する場合の設定方法をご案内します。
※ ここまでの設定で、通常のメール送受信は可能です。「SMTP over SSL」を利用される方のみ任意で設定してください。
1.「SMTP over SSL」を利用する場合の設定
Windows Liveメールを起動し、メニューバーの「ツール」→「アカウント」メニューをクリックします。
- 図22.ツールメニュー
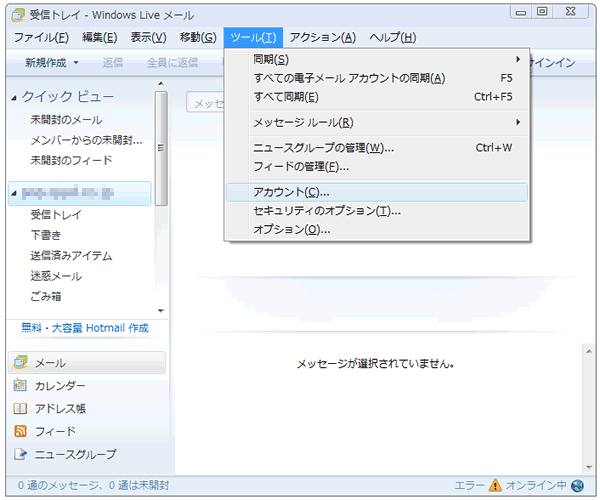
2.インターネットアカウントの設定をします。
「インターネットアカウント」の画面が表示されますので、設定を行いたいアカウントを選択し、「プロパティ」ボタンをクリックします。
- 図23.プロパティ変更メニュー
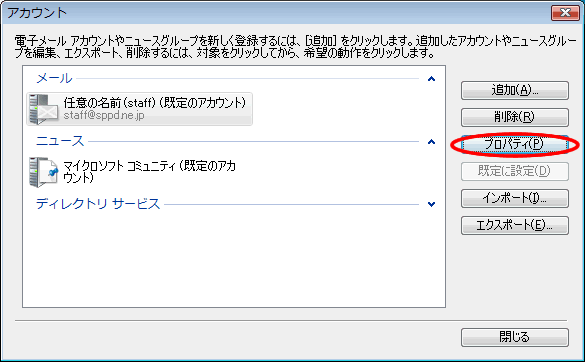
3.サーバーの認証を指定します。
「詳細設定」タブをクリックし、下記項目をご入力・選択後、「適応」ボタンをクリック、続いて「OK」ボタンをクリックしてください。
- 送信メール(SMTP):465
- このサーバーはセキュリティで保護された接続(SSL)が必要:チェックを入れる。
※ 「サーバーにメッセージのコピーを置く」については、サーバーのディスク容量が有限のためチェックを外してご利用ください。チェックを入れる場合、「サーバーから削除する」の期間をなるべく7日以内に設定頂くようお願い致します。
- 図24.プロパティメニュー(詳細設定)
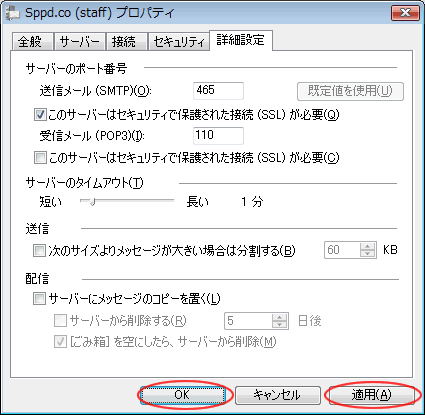
4.設定完了
「閉じる」ボタンをクリックし、インターネットアカウントの画面を閉じると設定は完了です。
- 図25.設定完了
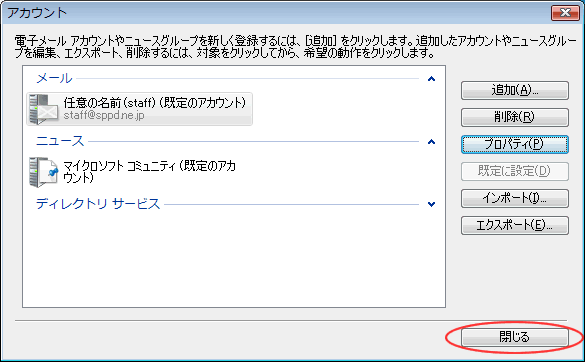
5.証明書の警告の消去方法(共用サーバーご利用のお客様のみ)
SMTP over SSLを設定しますと、Windows Liveメールを起動して1回目のメール送信時のみ証明書の警告が表示されます。下記の警告が表示されましたら、「はい」ボタンをクリックしてください。
- 図26.証明書の警告
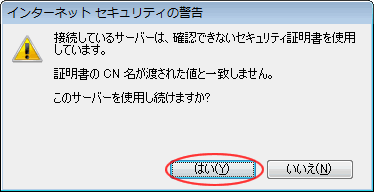
共用サーバーをご利用の場合のみ、警告を出さないように設定することができます。 専用サーバー・VPS・Windows共用サーバーや代理店制度では設定ができません。 まず、お客様のドメインがどの共用サーバーに属しているかを検索する必要があります。 →所属サーバーの検索方法
共用サーバー名が判明しましたら、SMTPサーバー名を「共用サーバー名.sppd.ne.jp」に変更します。「サーバー」タブをクリックし、 送信メール(SMTP)のサーバー名を「共用サーバー名.sppd.ne.jp」に変更したら「適用」ボタンをクリックし、「OK」ボタンを クリックしてください。
※ (画像内「www3n.sppd.ne.jp」は、あくまでも例です。お客様によってサーバー名が異なりますのでご注意ください。)
- 図27.メール送受信