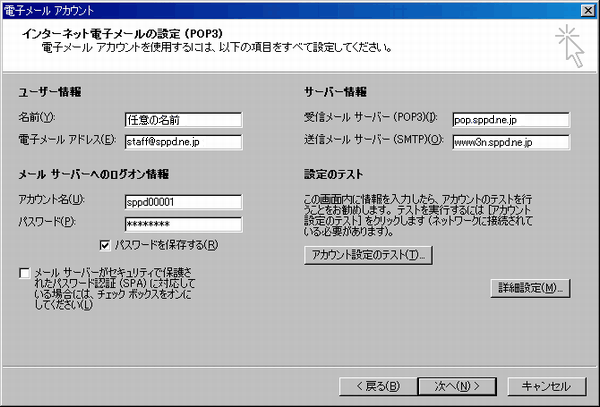マイクロソフト社のOutlook 2003 の設定方法をご案内いたします。
Outlook 2003 メール設定方法
- アカウント作成方法(587番ポートを利用した送信と、受信の設定方法)
- SMTP25番ポートの設定方法
- POP over SSLの設定方法
- SMTP over SSLの設定方法
※Outlook 2003 は「APOP」には対応しておりません。Cent OS5系のビジネス・パーソナルシリーズのサーバーを利用している方でIMAPオプションご利用者以外は、ユーザーページ:パスワードの設定でAPOPの設定ができますが、APOPを「利用する」に変更されている方は、「利用しない」ように切り替えてください。
Outlook 2003 アカウント作成方法
1.インターネットアカウント画面を開きます。
Outlook2003メールを起動し、メニューバーの「ツール」→「電子メールアカウント」メニューをクリックします。
- 図1.ツールメニュー
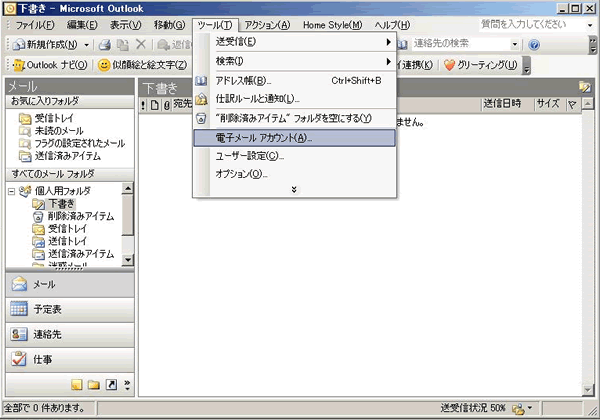
2.「追加」を選択します。
「電子メールアカウント」の画面が表示されますので、「新しい電子メールアカウントの追加」にチェックを入れ、「次へ」ボタンをクリックします。
- 図2.追加メニュー
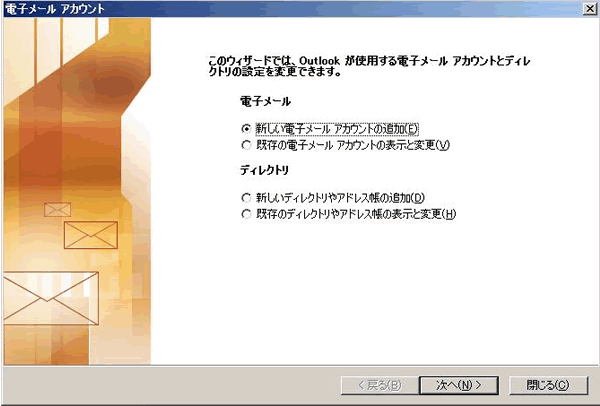
3.サーバーの種類の選択をします。
「サーバーの種類」の画面が表示されますので、「POP3」にチェックを入れ、「次へ」ボタンをクリックします。
- 図3.サーバーの種類の選択
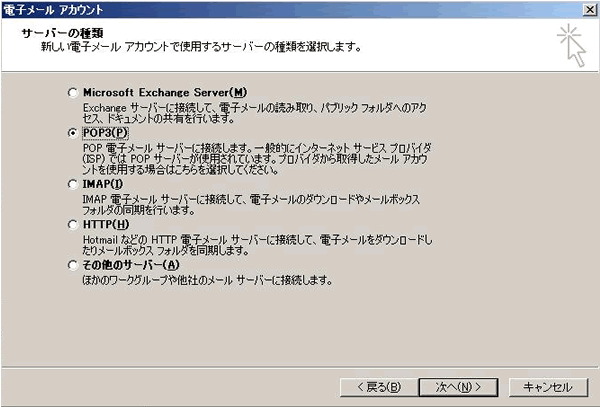
4.インターネット電子メール設定を入力します。
「インターネット電子メールの設定(POP3)」の画面が表示されますので、お客様の「お名前」お客様の「メールアドレス」と別途送付しております「レンタルサーバー登録通知書」に記載されている「受信(POP3)メールサーバー名」「送信(SMTP)メールサーバー名」「アカウント名」「パスワード」を記入して下さい。「パスワードを保存する」のチェックボックスにチェックを入れ、「詳細設定」ボタンをクリックします。
- 図4.電子メールアカウント
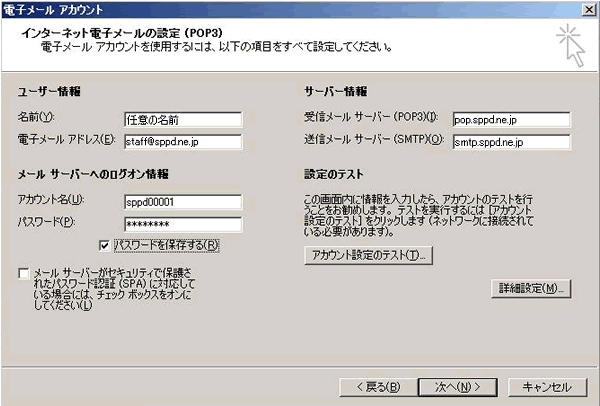
5. サブミッションポート設定
国内の主なプロバイダが採用しております「ポート25ブロッキング」により、メール送信ポートを標準の25番ポートからサブミッションポート(587番ポート)に変更してください。また、メールの送信時にもパスワードが必要な「SMTP認証(SMTPAUTHとも言います)」の設定を行う必要があります。
※ 「ポート25ブロッキング」を行われていないプロバイダのプランをご利用の方は、サブミッションポートの設定を行わなくても構いません。詳しくは、ご利用のプロバイダにお問い合わせください。
「送信サーバー」のタブをクリックし、「送信サーバー(SMTP)は認証が必要」と「受信メールサーバーと同じ設定を使用する(U)」にチェックを入れます。
- 図5.送信メールサーバー設定
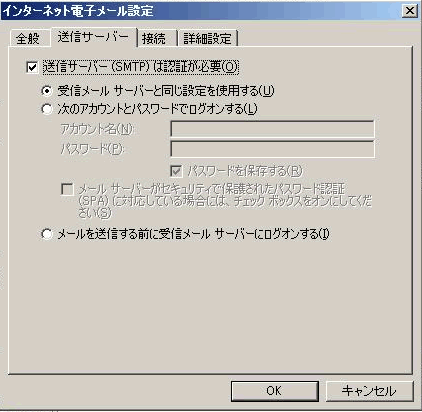
6. SMTPサーバーのポート番号の設定を行います。
「詳細設定」タブをクリックし、送信サーバー(SMTP)の項目に587をご入力ください。上記項目のご入力が完了致しましたら、「OK」ボタンをクリックします。
※ 「サーバーにメッセージのコピーを置く」については、サーバーのディスク容量が有限のためチェックを外してご利用ください。チェックを入れる場合、「サーバーから削除する」の期間をなるべく7日以内に設定頂くようお願い致します。
- 図6.SMTPサーバーポート番号
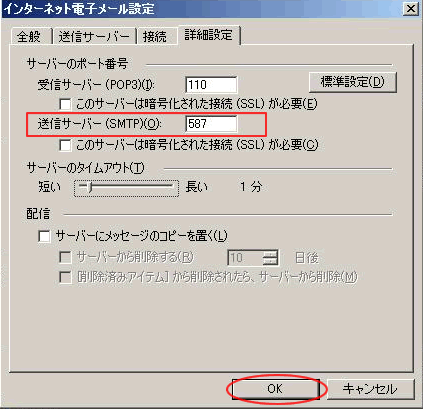
7.「インターネット電子メール設定」の完了。
「インターネット電子メールの設定(POP3)」の画面に戻りますので、「次へ」をクリックします。
- 図7.アカウントの作成完了
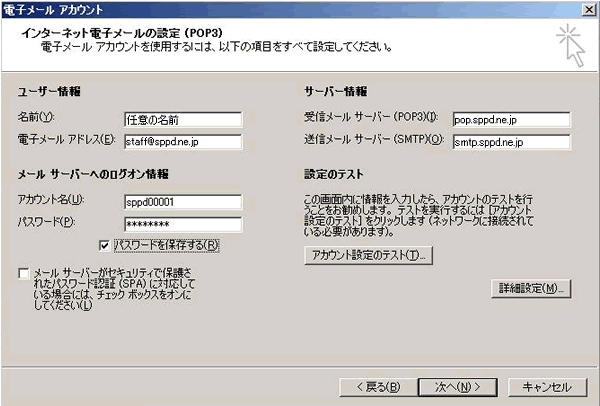
8. アカウントの作成完了
「完了」ボタンをクリックし、セットアップの完了画面を閉じます。以上でアカウントの作成が完了致しました。
- 図8.アカウントの作成完了
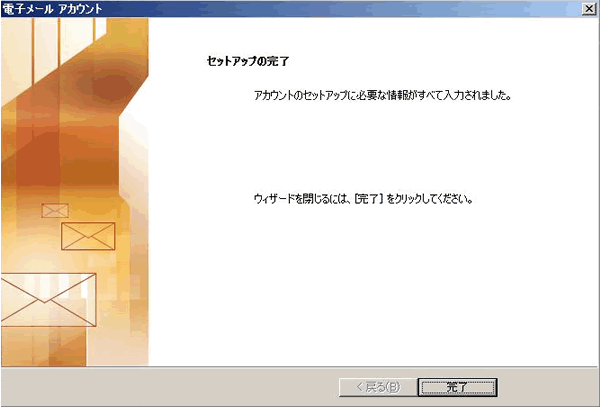
SMTP25番ポートの設定方法
サブミッションポートを使用せず、25番ポートを利用する場合の設定方法です。
※ ご利用のプロバイダで「ポート25ブロッキング」が利用されていないことを確認し、設定を行ってください。
【25番ポートでメールを送信する場合のご注意】
SPPDレンタルサーバーでは、POP befor SMTP 機能により、25番ポートでメールを送信する場合は、あらかじめ「受信」を行う必要があります。Outlook 2003では「受信」のみのボタンがないものもありますので、その場合は、[送受信]ボタンを押します。 [送受信]ボタンを押すと、最初の1度目は必ず「送信」がエラーとなります。ただし「受信」は正常に完了しているので、このあともう一度 [送受信]ボタンを押す事で、正常に「送信」が行われます。
1. インターネットアカウント画面を開きます。
Outlook2003メールを起動し、メニューバーの「ツール」→「電子メールアカウント」をクリックします。
- 図9.ツールメニュー
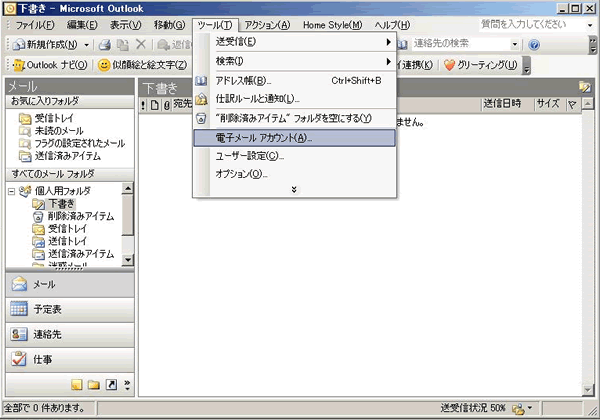
2.電子メールアカウントの表示と変更を選択します。
「電子メールアカウント」の画面が表示されますので、「既存の電子メールアカウントの表示と変更」にチェックを入れ、「次へ(N)」ボタンをクリックします。
- 図10.アカウント設定
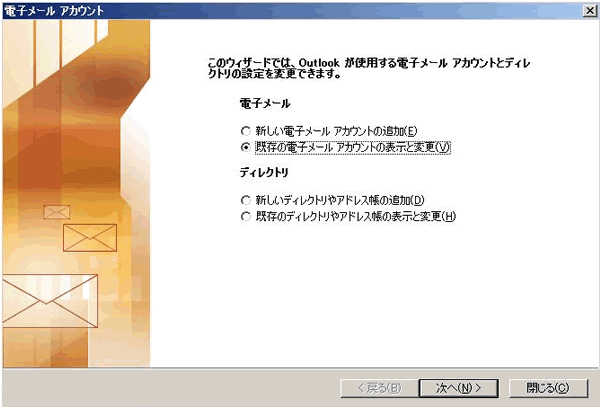
3. メールアカウント名を選択します。
「メールアカウント名」をクリックして選択し、「変更」をクリックします。
- 図11.メールアカウント名選択
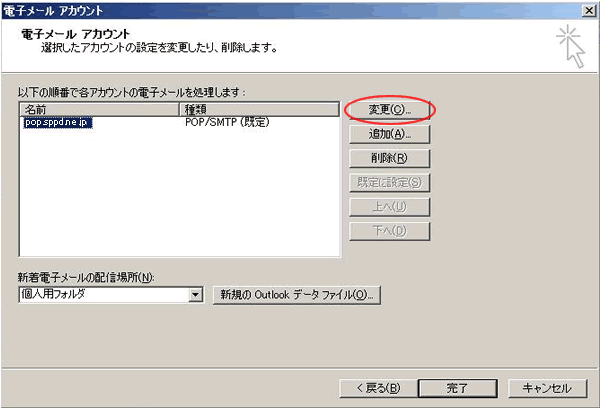
4. サーバーの認証を指定します。
「インターネット電子メールの設定(POP3)」の画面が表示されますので、「詳細設定」ボタンをクリックします。
- 図12.サーバー認証指定
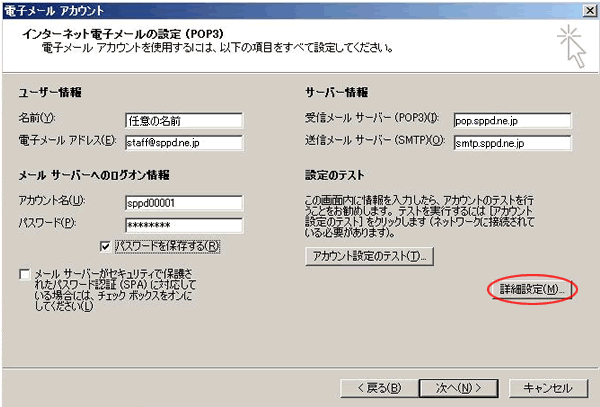
5. 送信メールサーバーの設定を行います。
「送信サーバー」のタブをクリックし、「送信サーバー(SMTP)は認証が必要」のチェックを外します。
- 図13.送信メールサーバー設定
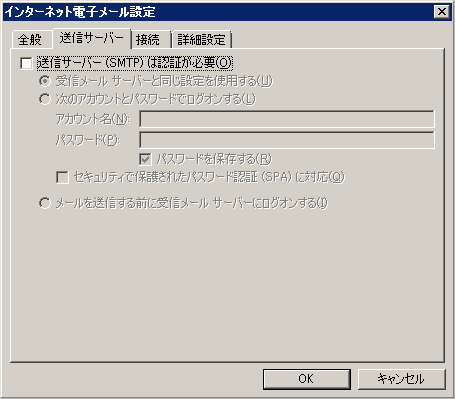
6. SMTPサーバーのポート番号の設定を行います。
「詳細設定」タブをクリックし、送信サーバー(SMTP)の項目に25をご入力ください。
上記項目のご入力が完了致しましたら、「OK」ボタンをクリックします。
※ 「サーバーにメッセージのコピーを置く」については、サーバーのディスク容量が有限のためチェックを外してご利用ください。チェックを入れる場合、「サーバーから削除する」の期間をなるべく7日以内に設定頂くようお願い致します。
- 図14.SMTPサーバーポート番号
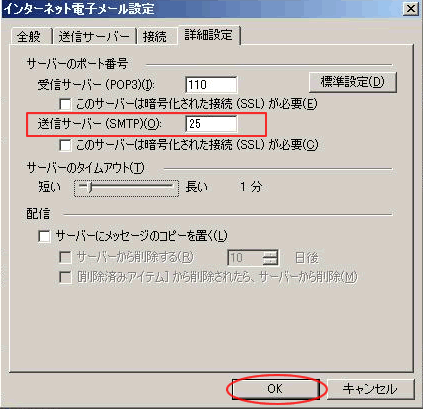
7.「インターネット電子メール設定」の完了。
「インターネット電子メールの設定(POP3)」の画面に戻りますので、「次へ」をクリックします。
- 図15.インターネット電子メール設定完了
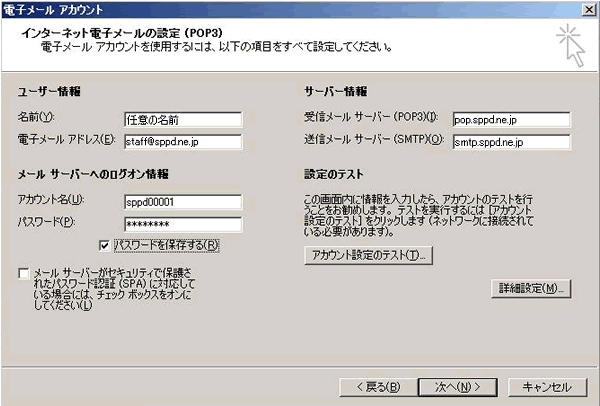
8. SMTP25番ポートの設定完了
「完了」ボタンをクリックし、電子メールアカウントの画面を閉じると設定は完了です。
- 図16.アカウントの作成完了
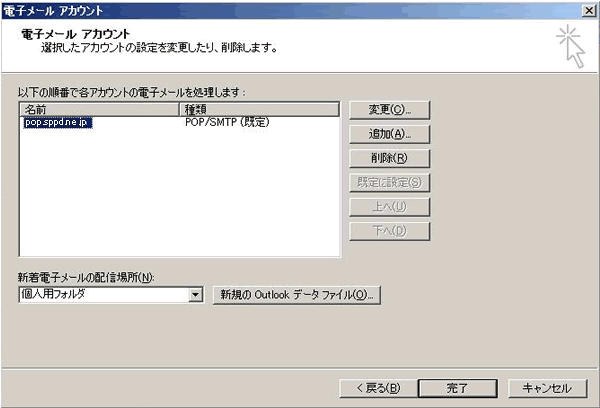
POP over SSLの設定方法(任意)
メール受信時の通信を暗号化する「POP over SSL」を利用する場合の設定方法をご案内します。
※ ここまでの設定で、通常のメール送受信は可能です。「POP over SSL」を利用される方のみ任意で設定してください。
1.「POP over SSL」を利用する場合の設定
Outlook2003メールを起動し、メニューバーの「ツール」→「電子メールアカウント」メニューをクリックします。
- 図17.ツールメニュー
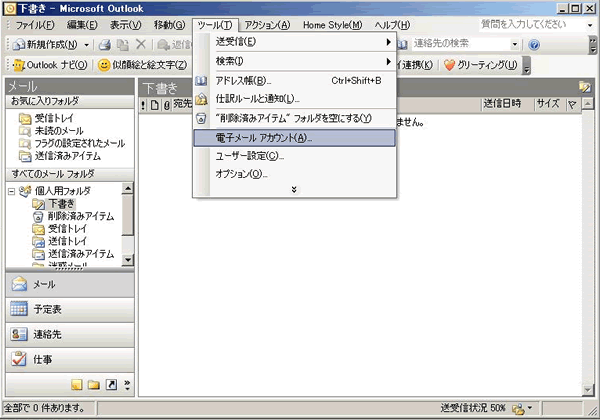
2.インターネットアカウントの設定変更をします。
「電子メールアカウント」の画面が表示されますので、「既存の電子メールアカウントの表示と変更」を選択し、「次へ」をクリックします。
- 図18.アカウント設定
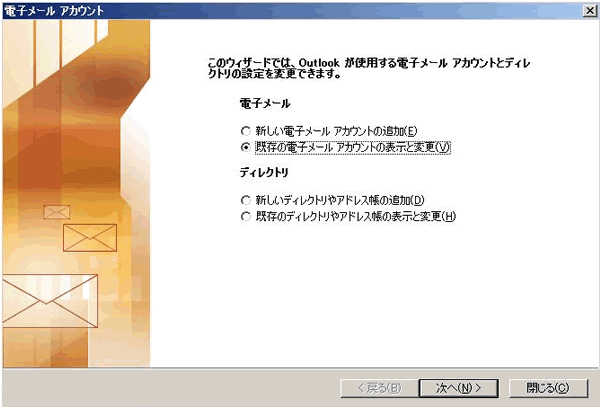
3.アカウント名を選択します
「電子メール アカウント」の画面が表示されますので、アカウント名を選択して「変更」ボタンをクリックします。
- 図19.アカウント名選択
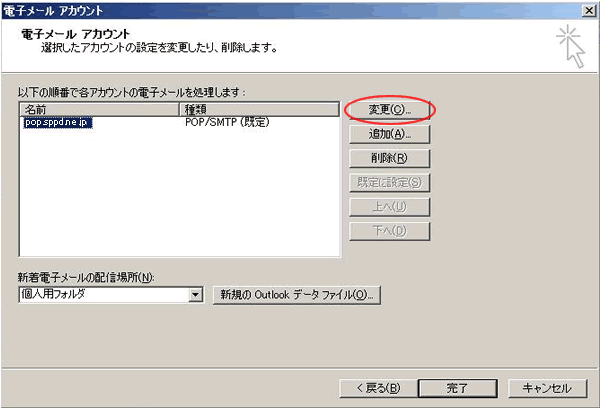
4. サーバーの設定を行います。
「電子メールアカウント」の画面が表示されますので、「詳細設定」をクリックします。
- 図20.詳細設定
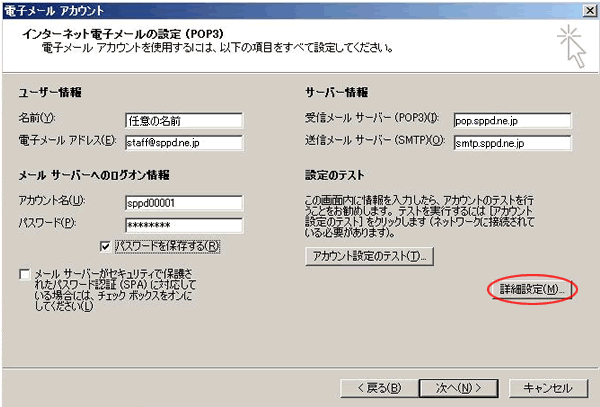
5.サーバーの認証を指定します。
「詳細設定」タブをクリックし、各項目をご入力・ご選択ください。
- 受信サーバー(POP3):995
- このサーバーはセキュリティで保護された接続(SSL)が必要:チェックマークを入れる。
各項目のご入力・ご選択が完了致しましたら、「OK」ボタンをクリックしてください。以上で設定は完了です。
※ 「サーバーにメッセージのコピーを置く」については、サーバーのディスク容量が有限のためチェックを外してご利用ください。チェックを入れる場合、「サーバーから削除する」の期間をなるべく7日以内に設定頂くようお願い致します。
- 図21.サーバー認証
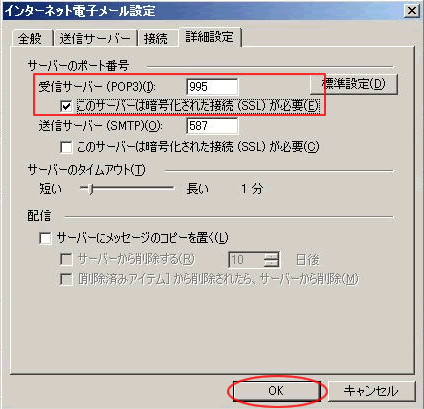
6.メール送受信を実行します。
メールの送受信ボタンをクリックします。
- 図22.送受信
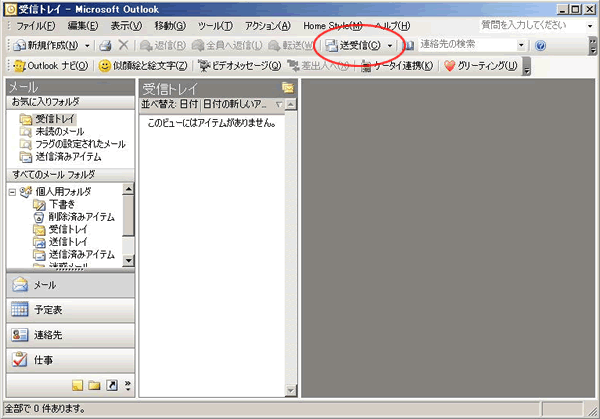
7.証明書の警告が表示されます。
下記の警告が表示されましたら、「はい」ボタンをクリックしてください。
- 図23.証明書の警告
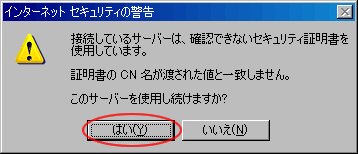
8.共用サーバーの場合は、POP3サーバー名を編集することで警告を消去することができます。
共用サーバーをご利用の場合のみ、警告を出さないように設定することができます。 専用サーバー・VPS・Windows共用サーバーや代理店制度では設定ができません。まず、お客様のドメインがどの共用サーバーに属しているかを検索する必要があります。 →所属サーバーの検索方法
共用サーバー名が判明しましたら、POP3サーバー名を「共用サーバー名.sppd.ne.jp」に変更します。
受信メール(POP3)のサーバー名を「共用サーバー名.sppd.ne.jp」に変更したら「次へ(N)」ボタンをクリックしてください。
※ (画像内「www3n.sppd.ne.jp」は、あくまでも例です。お客様によってサーバー名が異なりますのでご注意ください。)
- 図24.プロパティメニュー(サーバー)
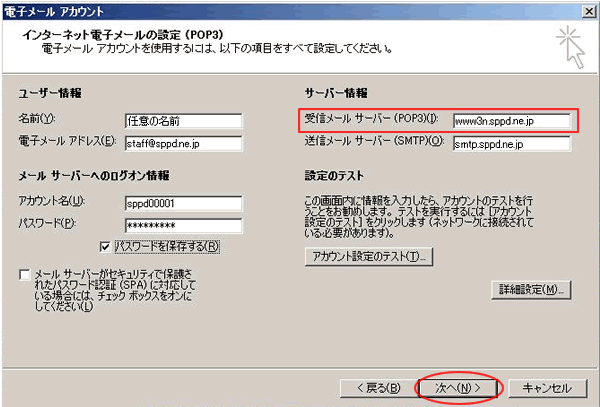
※ SPPDレンタルサーバーでは、[POP before SMTP機能]により、POP3によるメールの受信をしてから20分間だけメールの送信が可能ですが、[POP over SSL]での受信動作では送信可能になりません。そのため、メール送信の際には、通常のPOP3で一旦受信を行っていただくか、サブミッションポート(587番)を利用してメールを送信してください。
SMTP over SSLの設定方法(任意)
メール送信時の通信を暗号化する「SMTP over SSL」を利用する場合の設定方法をご案内します。
※ ここまでの設定で、通常のメール送受信は可能です。「SMTP over SSL」を利用される方のみ任意で設定してください。
1.「SMTP over SSL」を利用する場合の設定
Outlook2003メールを起動し、メニューバーの「ツール」→「電子メールアカウント」メニューをクリックします。
- 図25.ツールメニュー
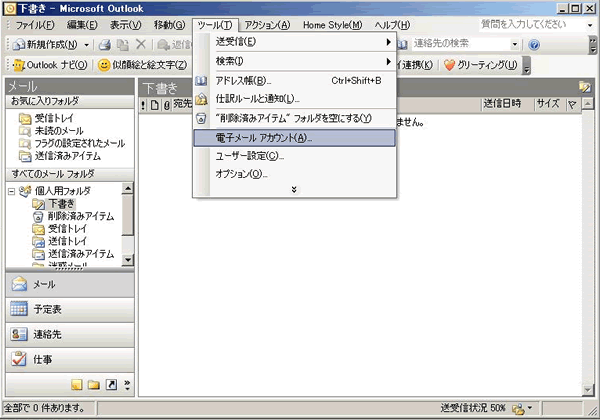
2.インターネットアカウントの設定変更をします。
「電子メールアカウント」の画面が表示されますので、「既存の電子メールアカウントの表示と変更」を選択し、「次へ」をクリックします。
- 図26.アカウント設定
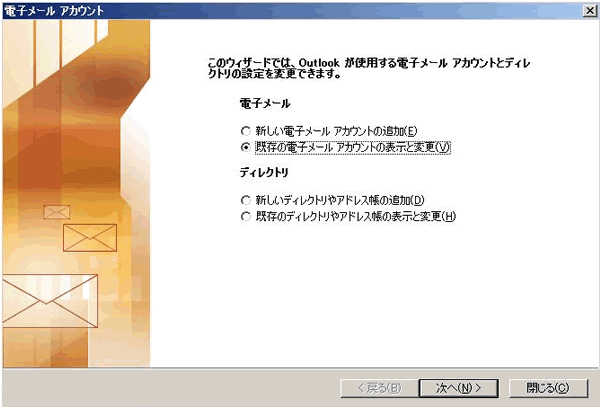
3.アカウント名を選択します
「電子メール アカウント」の画面が表示されますので、アカウント名を選択して「変更」ボタンをクリックします。
- 図27.アカウント名選択
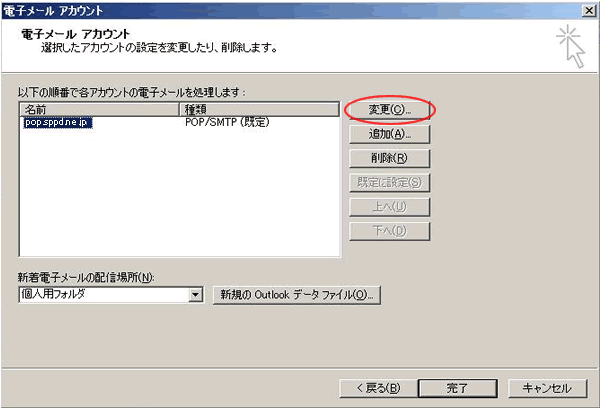
4. サーバーの設定を行います。
「電子メールアカウント」の画面が表示されますので、「詳細設定」をクリックします。
- 図28.詳細設定
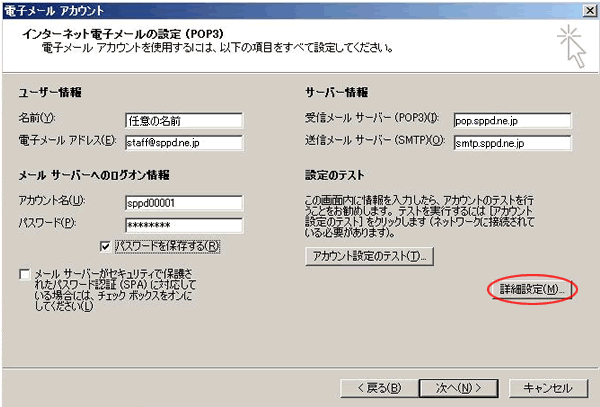
5.サーバーの認証を指定します。
「詳細設定」タブをクリックし、各項目をご入力・ご選択ください。
- 送信サーバー(SMTP):465
- このサーバーはセキュリティで保護された接続(SSL)が必要:チェックマークを入れる。
各項目のご入力・ご選択が完了致しましたら、「OK」ボタンをクリックしてください。以上で設定は完了です。
※ 「サーバーにメッセージのコピーを置く」については、サーバーのディスク容量が有限のためチェックを外してご利用ください。チェックを入れる場合、「サーバーから削除する」の期間をなるべく7日以内に設定頂くようお願い致します。
- 図29.サーバー認証
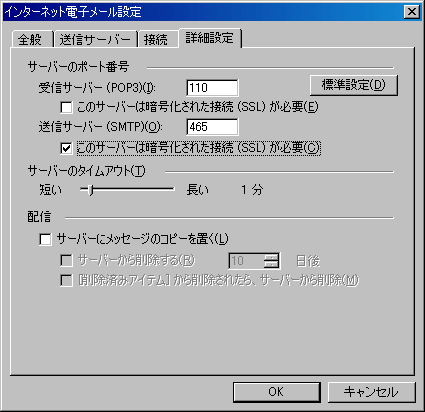
6.メール送受信を実行します。
メールの送受信ボタンをクリックします。
- 図30.送受信
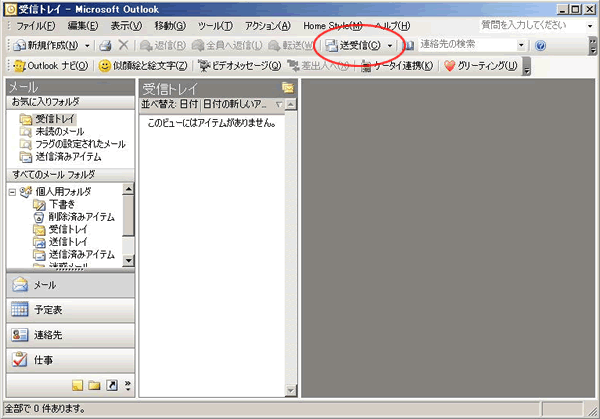
7.証明書の警告が表示されます。
下記の警告が表示されましたら、「はい」ボタンをクリックしてください。
- 図31.証明書の警告
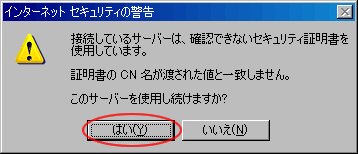
8.共用サーバーの場合は、SMTPサーバー名を編集することで警告を消去することができます。
共用サーバーをご利用の場合のみ、警告を出さないように設定することができます。 専用サーバー・VPS・Windows共用サーバーや代理店制度では設定ができません。まず、お客様のドメインがどの共用サーバーに属しているかを検索する必要があります。 →所属サーバーの検索方法
共用サーバー名が判明しましたら、SMTPサーバー名を「共用サーバー名.sppd.ne.jp」に変更します。
送信メール(SMTP)のサーバー名を「共用サーバー名.sppd.ne.jp」に変更したら「次へ(N)」ボタンをクリックしてください。
※ (画像内「www3n.sppd.ne.jp」は、あくまでも例です。お客様によってサーバー名が異なりますのでご注意ください。)
- 図32.プロパティメニュー(サーバー)