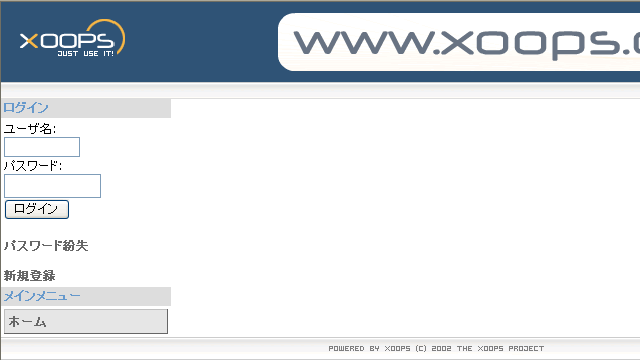XOOPS
コミュニティサイト構築用ソフト 「XOOPS 2.0.16」の インストール方法についてご案内いたします。
01.XOOPSご利用上の注意
- ※ Xoops 2.0.16 のインストール機能は、ビジネス・パーソナルシリーズでは提供されません。ビジネス・パーソナルシリーズのお客様は、2017年11月をもってXOOPS(Cube Legacy)のインストール機能を終了しました。
- ※ 共用サーバーでXOOPSを使用する場合は、「MySQLオプション(月額 220円)」が必須となります。●古い情報?
- ※ XOOPSの古いバージョンには重大なセキュリティ上の問題がありますので、必ず2.0.16a以降の最新版をご利用下さい。もし、セキュリティに問題のあるバージョンをご利用されている場合には、当社にてXOOPSの動作を一時停止させて頂く場合もございます。また導入後も、定期的にバージョンのチェックと最新版へのアップデートをお願いいたします。
02.CGIインストーラーへアクセス
ユーザーページにアクセスし、CGIインストーラーをクリックします。
- ユーザーページメイン画面
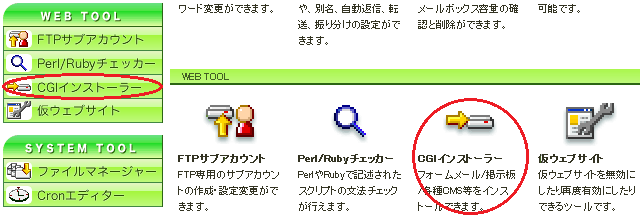
「XOOPS 2.0.16aのインストール」のリンクをクリックすると、以下のインストールフォームが表示されます。
- CGIインストーラー
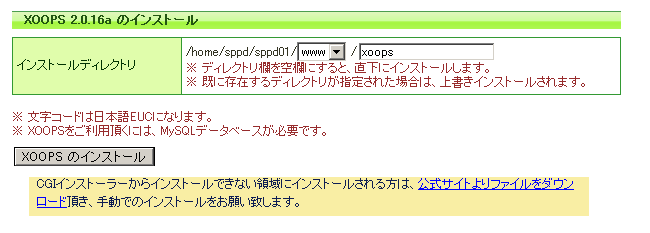
XOOPSをインストールしたいディレクトリを記入し、「XOOPSのインストール」ボタンを押します。
- ※ 既に存在するディレクトリが指定された場合は、上書きインストールされます。
- ※ ディレクトリ欄を空欄にして、ドキュメントルート直下にインストールした場合、XOOPSのシステムと同じファイル名を持つ既存のコンテンツ(例: index.php等)が削除されますので、十分にご注意の上、実施してください。
- ※ 文字コードは日本語EUCになります。
03.インストーラーの完了
以下の画面が表示され、XOOPSのインストールが完了します。「XOOPSの初期設定画面にアクセス」のリンクをクリックしてください。
- CGIインストーラー完了
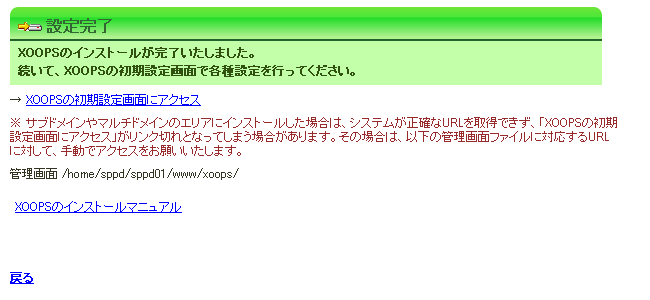
04.XOOPSの初期設定画面
「XOOPS 2.0 インストールウィザードへようこそ」と表示されていますので、「次へ」ボタンを押してください。
- インストールウィザードへようこそ
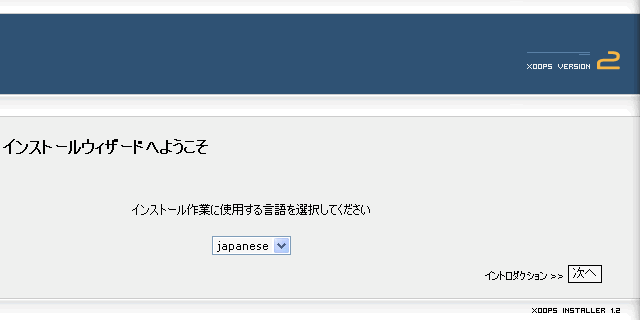
05.インストールの注意事項を確認
インストールの注意事項を熟読し、「次へ」ボタンを押してください。
- はじめに
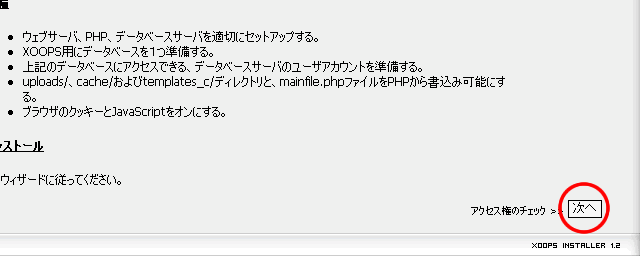
06.アクセス権のチェック
フォルダーとファイルのアクセス権のチェックが行われます。「アクセス権に問題はありません。」と表示されたら、「次へ」ボタンを押してください。問題が発生した場合は、画面に表示されているメッセージを確認して、該当のフォルダー(またはファイル)のパーミッション(属性)を修正して、「再読込」ボタンを押してください。
- アクセス権のチェック
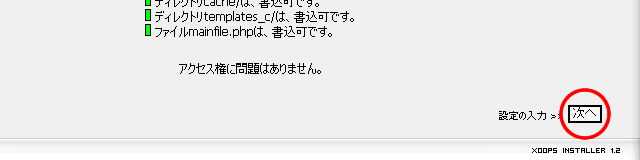
07.設定の入力
「データベース」、「パス」、「URL」の設定画面が表示されますので、「入力項目」通り入力して「次へ」ボタンを押してください。
| データベースサーバ | 「MySQL」をご選択ください。 |
| データベースサーバのホスト名 | 「localhost」とご記入ください。 |
| データベースユーザ名 | 「DBユーザー名」をご記入ください。 |
| データベースパスワード | 「DBユーザー名」に対応する「DBパスワード」をご記入ください。 |
| データベース名 | 「DBユーザー名」に対応する「DB名」をご記入ください。通常はDBユーザー名と同一です。 |
| テーブル接頭語 | 通常は「xoops」のままで構いません。1契約で複数のXOOPSをインストールする場合は変更してください。 |
| データベースへ持続的接続 | 「いいえ」をご選択ください。 |
| XOOPSへのパス | FTPでアップロードしたフォルダーまでの フルパス をご入力ください。 |
| XOOPSへのURL | アップロードしたフォルダーに対するURLを http:// からご入力ください。 |
- 設定の入力
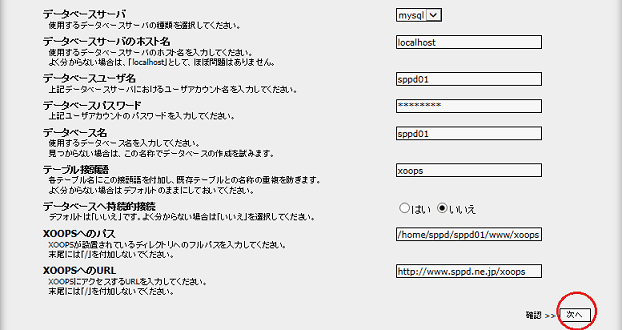
08.設定内容の確認
設定した内容が表示されますので、確認して問題なければ「次へ」ボタンを押してください。
- 設定内容の確認
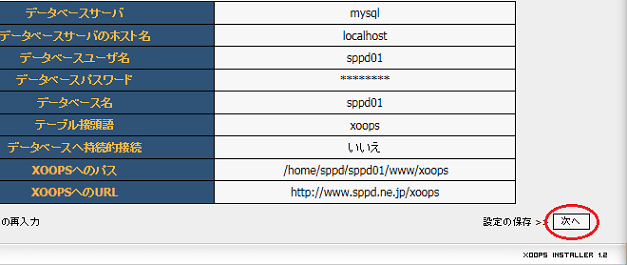
09.設定内容の保存
設定内容が保存されるので、問題なく完了したら「次へ」ボタンを押してください。問題が発生した場合は、 画面に表示されているメッセージを確認して、該当箇所を修正してください。
- 設定内容の保存
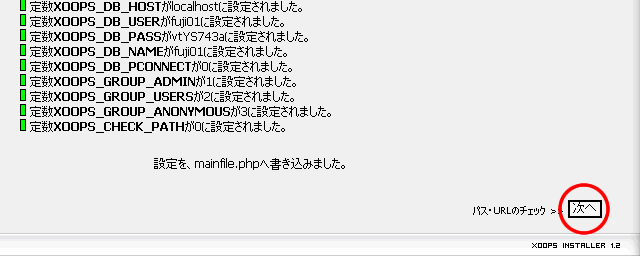
10.パス・URLのチェック
「パス」と「URL」のチェックが行われるので、問題なく完了したら「次へ」ボタンを押してください。 問題が発生した場合は、 画面に表示されているメッセージを確認して、該当箇所を修正してください。
- パス・URLのチェック
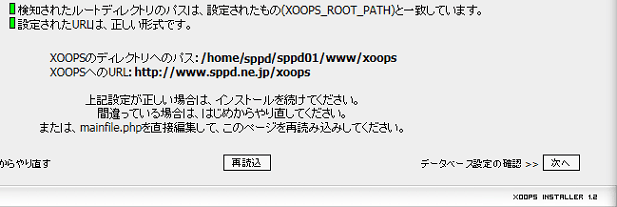
11.データベース設定の確認
データベース設定の確認画面が表示されますので、内容を確認して問題なければ「次へ」ボタンを押してください。 問題があった場合は、 画面に表示されているメッセージを確認して、指定の方法で修正してください。
- データベース設定の確認
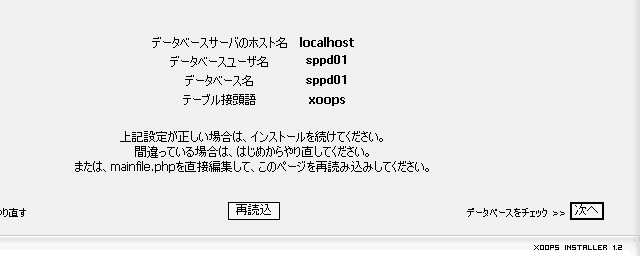
12.データベースのチェック
データベースへの接続チェックが行われるので、問題なく完了したら「次へ」ボタンを押してください。問題が発生した場合は、 画面に表示されているメッセージを確認して、該当箇所を修正してください。
- データベースのチェック
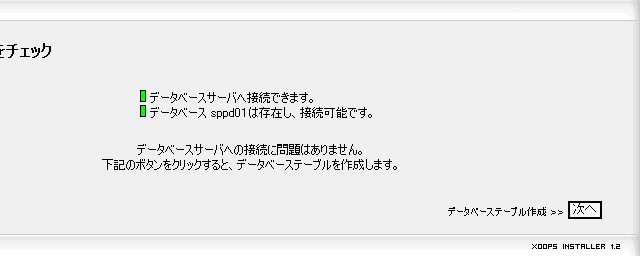
13.データベースの作成
データベースの作成が行われるので、問題なく完了したら「次へ」ボタンを押してください。 問題が発生した場合は、 画面に表示されているメッセージを確認して、該当箇所を修正してください。
- データベースの作成
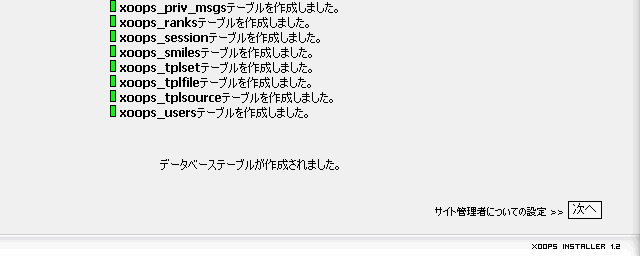
14.サイト管理者の設定
サイト管理者の情報の入力画面が表示されますので、お客様ご自身の情報を自由に入力してください。
- サイト管理者の設定
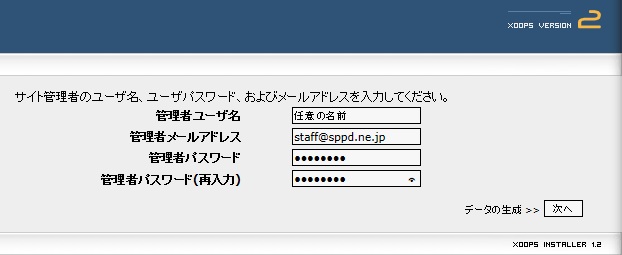
15.データの生成
データの生成が行われるので、問題なく完了したら「次へ」ボタンを押してください。問題が発生した場合は、 画面に表示されているメッセージを確認して、該当箇所を修正してください。
- データの生成
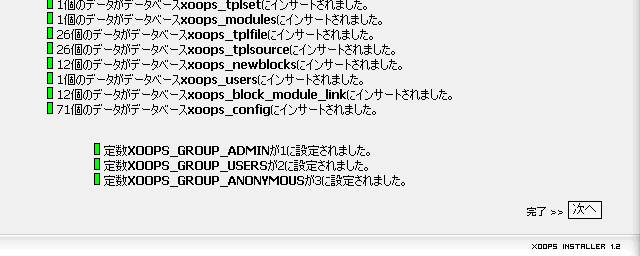
16.インストール完了
以上で、インストールが完了です。「ここ」をクリックしてWebブラウザーでアクセスしてみましょう。
- インストール完了
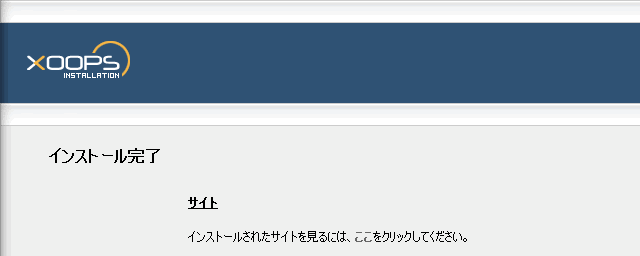
17.Webブラウザーでアクセス
XOOPSのページが表示されれば完了です。
- Webブラウザーでアクセス