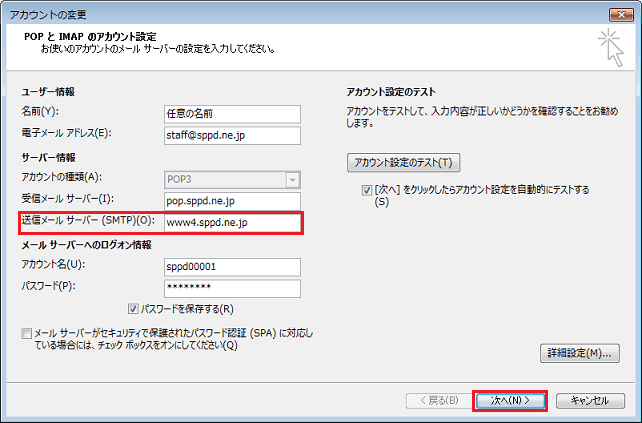メールソフトの設定(POP)/Outlook 2013
マイクロソフト社のOutlook 2013 の設定方法(受信:POP)をご案内いたします。
Outlook 2013 メール設定方法
- アカウント作成方法(送信:587番ポート /受信:POP)
- SMTP25番ポートの設定方法
- POP over SSLの設定方法
- SMTP over SSLの設定方法
※CentOS 7系のビジネス・パーソナルシリーズのサーバーを利用している方と、CentOS6/5系の専用サーバー / マネージドVPSでIMAPオプションを利用している方でIMAPの使用をご希望の場合はIMAPの設定方法をご確認ください。
※Outlook 2013 は「APOP」には対応しておりません。Cent OS5系のビジネス・パーソナルシリーズのサーバーを利用している方でIMAPオプションご利用者以外は、ユーザーページ:パスワードの設定でAPOPの設定ができますが、APOPを「利用する」に変更されている方は、「利用しない」ように切り替えてください。
Outlook 2013 アカウント作成方法(送信:587番/受信:POP)
1. アカウント情報画面を開きます。
Outlook2013 を起動し、「ファイル」をクリックします。
- 図1.ファイルメニュー
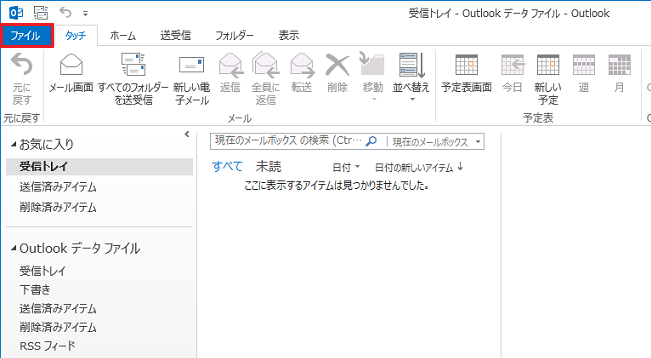
2. アカウントの追加を選択します。
「情報」→「アカウントの追加」をクリックします。
- 図2.アカウント情報
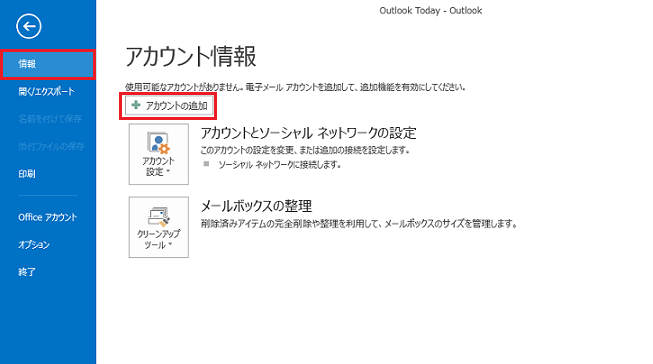
3. 自動アカウントセットアップ方法を選択します。
「自分で電子メールやその他のサービスを使うための設定をする(手動設定)」をチェックし、「次へ」をクリックします。
- 図3.新しいアカウントの追加
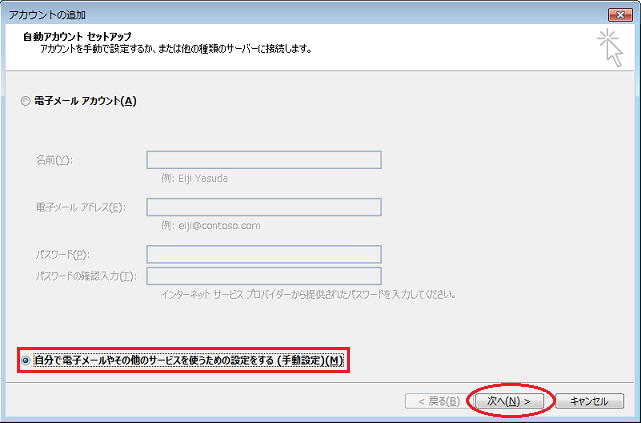
4. サービスの選択をします。
「POPまたはIMAP」をチェックし、「次へ」をクリックします。
- 図4.電子メールアカウント
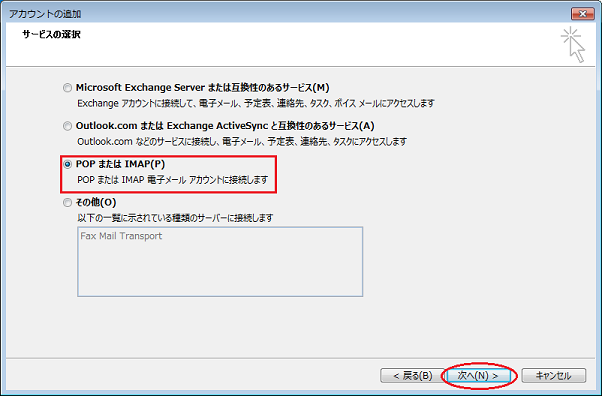
5. 設定内容を入力します。
「POPとIMAPのアカウント設定」の画面が表示されたら、各項目を入力し、「詳細設定」をクリックします。
※ 入力項目の詳細は「レンタルサーバー登録通知書」でご確認ください。
- 名前:任意の名前
- 電子メールアドレス:ご利用になるメールアドレス
- アカウントの種類:POP3を選択
- 受信メールサーバー:「レンタルサーバー登録通知書」に記載されているPOP3サーバー名
- 送信メールサーバー:「レンタルサーバー登録通知書」に記載されているSMTPサーバー名
- アカウント名:メールアドレスのユーザーID
- パスワード:各ユーザーのパスワード
- パスワードを保存する : チェックを入れる
- [次へ]をクリックしたらアカウント設定を自動的にテストする : チェックを入れる
- 図5.電子メール 設定
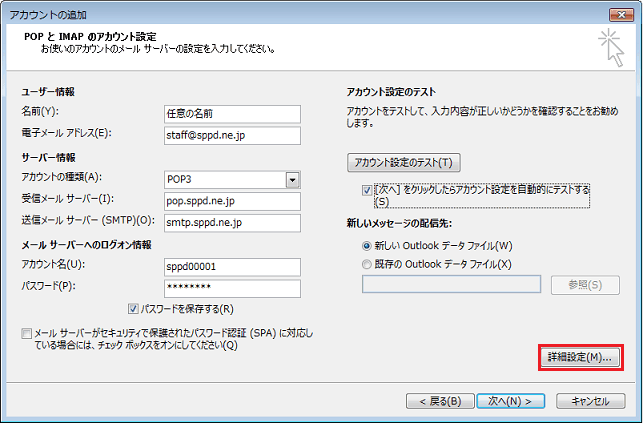
6. 送信サーバーの設定を行います。
「送信サーバー」のタブをクリックし、「送信サーバー(SMTP)は認証が必要」「受信メールサーバーと同じ設定を使用する」にそれぞれチェックを入れます。
- 図6.送信サーバー設定
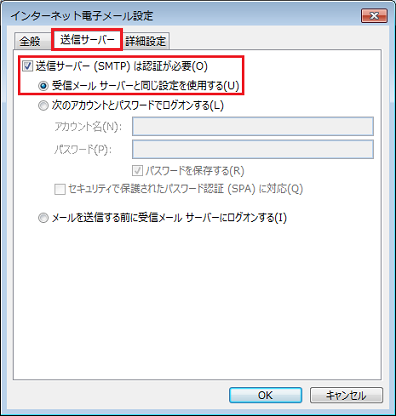
7. サーバーのポート番号の設定を行います。
国内の主なプロバイダが採用しております「ポート25ブロッキング」により、メールの送信が行えない場合があるので、メール送信ポートを標準の25番ポートからサブミッションポート(587番ポート)に変更してください。また、メールの送信時にもパスワードが必要な「SMTP認証(SMTPAUTHとも言います)」の設定を行う必要があります。
※ 「ポート25ブロッキング」を行われていないプロバイダのプランをご利用の方は、サブミッションポートの設定を行わなくても構いません。詳しくは、ご利用のプロバイダにお問い合わせください。
「詳細設定」のタブをクリックし、「送信サーバー(SMTP)」を「25」→「587」に変更します。入力が終わりましたら「OK」をクリックし、「インターネット電子メール設定」の画面を閉じます。
※ 「サーバーにメッセージのコピーを置く」については、サーバーのディスク容量が有限のためチェックを外してご利用ください。チェックを入れる場合、「サーバーから削除する」の期間をなるべく7日以内に設定頂くようお願い致します。
- 図7.詳細設定
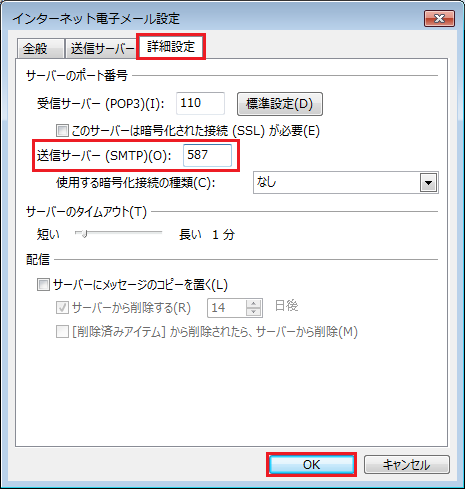
8. アカウント設定の完了。
「POPとIMAPのアカウント設定」の画面に戻りますので、「次へ」をクリックします。
- 図8.アカウントの変更
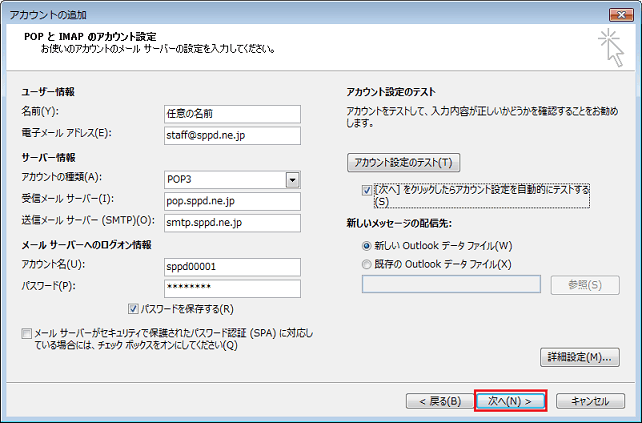
9. 設定したアカウントのテストをします。
「テスト アカウントの設定」の画面が表示され、設定した内容でサーバーに接続できるかテストされます。「受信メールサーバー(POP3)へのログオン」と「テスト電子メールメッセージの送信」の状況が「完了」になりましたら正常にアカウントは設定されております。
「閉じる」をクリックしてください。
- 図9.テストアカウント設定
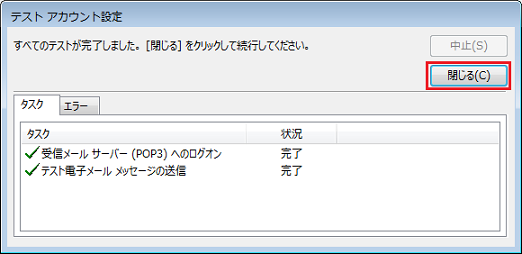
※状況が「失敗」になる場合は下記のエラー文が表示されます。設定項目を確認し入力しなおしてください。
| エラー文 | 対処方法 |
| 電子メールサーバーが見つかりません。アカウントのプロパティでサーバー情報を確認してください。 | 設定した受信・送信メールサーバー名を確認してください。 |
| 電子メールサーバーがログインを拒否しました。 [アカウント設定]でこのアカウントのユーザー名とパスワードを 確認してください。 |
設定したアカウント名、パスワードを確認してください。 |
| サーバーが応答しました:550 5.1.1 | 設定した電子メールアドレスを確認してください。 |
| サーバーが応答しました:554 5.7.1 | 「6. 送信サーバーの設定を行います。」を確認して、「送信 サーバー(SMTP)は認証が必要」「受信メールサーバーと 同じ設定を使用する」にそれぞれチェックが入っているか 確認してください。 |
| 受信(または送信)メールサーバーに接続できません。 このメッセージを引き続き受信する場合は、サーバー管理者か インターネットサービスプロバイダー(ISP)に問い合わせて ください。 |
受信(または送信)メールサーバーのポート番号を確認 してください。 |
10. 以上でアカウント設定は完了です。
「すべて完了しました」と表示されますので、「完了」をクリックし画面を閉じます。
- 図10.アカウントの作成完了
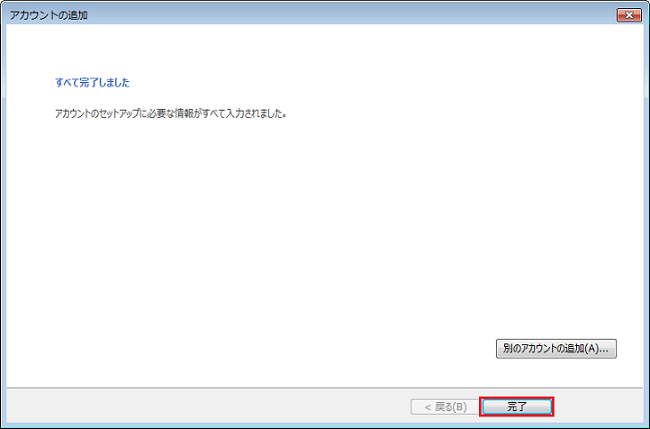
SMTP25番ポートの設定方法
サブミッションポートを使用せず、25番ポートを利用する場合の設定方法です。
※ ご利用のプロバイダで「ポート25ブロッキング」が利用されていないことを確認し、設定を行ってください。
【25番ポートでメールを送信する場合のご注意】
SPPDレンタルサーバーでは、POP befor SMTP 機能により、25番ポートでメールを送信する場合は、あらかじめ「受信」を行う必要があります。Outlook 2013では「受信」のみのボタンがないものもありますので、その場合は、[送受信]ボタンを押します。 [送受信]ボタンを押すと、最初の1度目は必ず「送信」がエラーとなります。ただし「受信」は正常に完了しているので、このあともう一度 [送受信]ボタンを押す事で、正常に「送信」が行われます。
1. インターネットアカウント画面を開きます。
Outlook2013 を起動し、「ファイル」をクリックします。
- 図11.ファイルメニュー
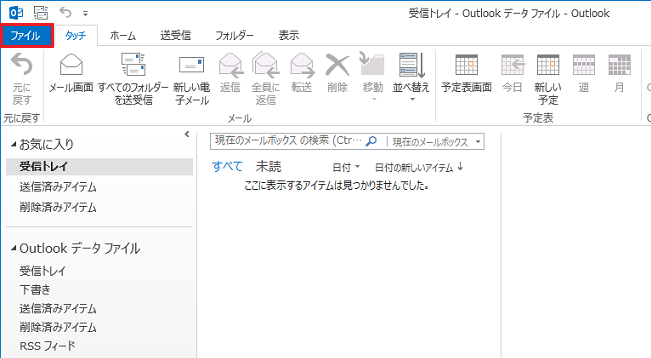
2. アカウント情報画面を開きます。
「情報」→「アカウント設定」をクリックすると下に選択項目が表示されますので、「アカウント設定(A)......」をクリックします。
- 図12.アカウント情報
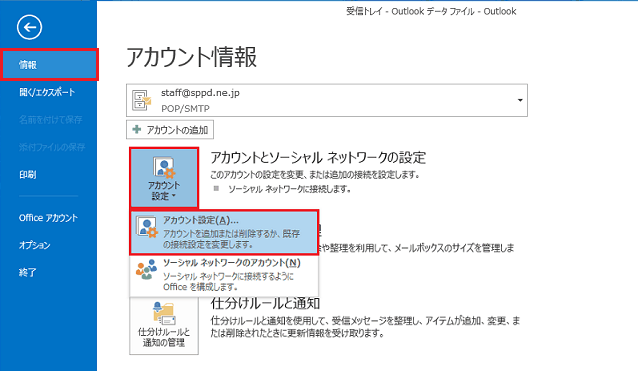
3. 設定変更するアカウントを選択します。
「アカウント設定」の画面が表示されたら、「電子メール」タブをクリックし、設定変更を行いたいアカウントを選択し、「変更」をクリックします。
- 図13.アカウント設定
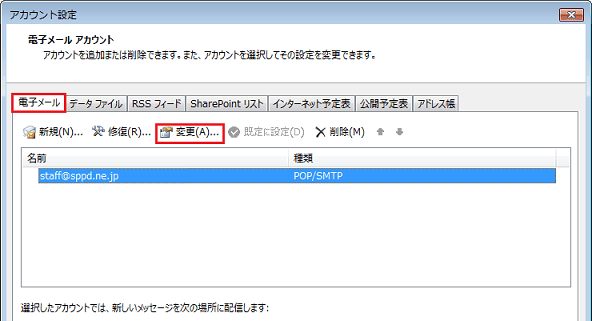
4. 設定内容を確認します。
「POPとIMAPのアカウント設定」の画面が表示されたら、「詳細設定」ボタンをクリックします。
- 図14.電子メール設定
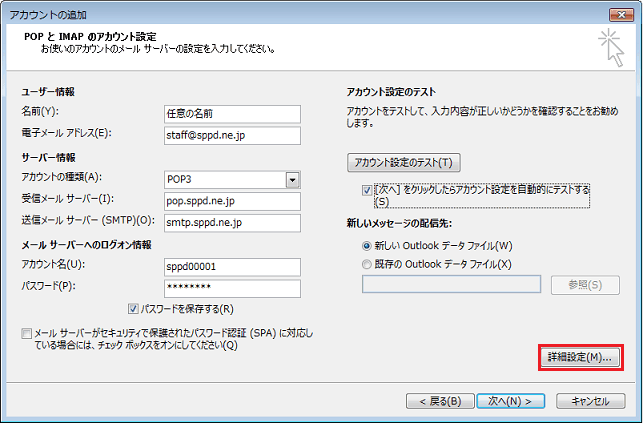
5. 送信サーバーの設定。
「送信サーバー」のタブをクリックし、「送信サーバー(SMTP)は認証が必要」のチェックを外します。
- 図15.送信サーバーの設定
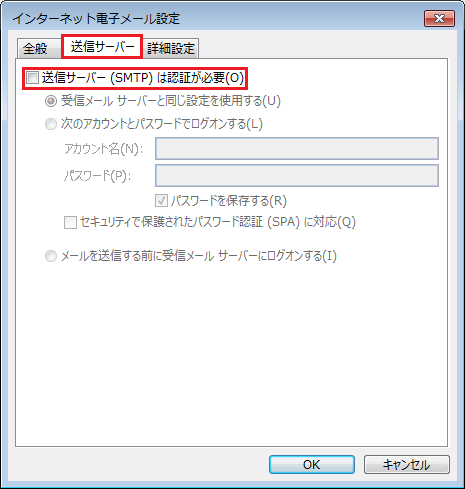
6. サーバーのポート番号の設定を行います。
「詳細設定」のタブをクリックし、「送信サーバー(SMTP)」を「587」→「25」に変更します。入力が終わりましたら「OK」をクリックし、「インターネット電子メール設定」の画面を閉じます。
※ 「サーバーにメッセージのコピーを置く」については、サーバーのディスク容量が有限のためチェックを外してご利用ください。チェックを入れる場合、「サーバーから削除する」の期間をなるべく7日以内に設定頂くようお願い致します。
- 図16.詳細設定
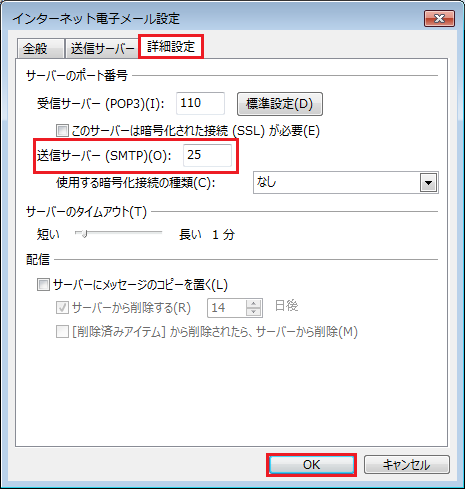
7. アカウント設定変更の完了。
「POPとIMAPのアカウント設定」の画面に戻りますので、「次へ」をクリックします。
- 図17.アカウントの変更
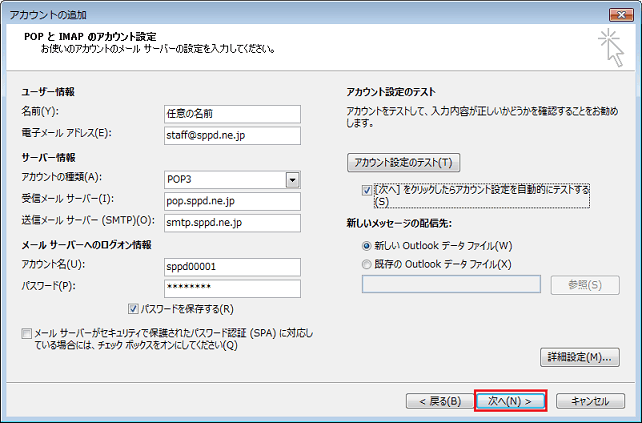
8. 設定したアカウントのテストをします。
「テスト アカウントの設定」の画面が表示され、設定した内容でサーバーに接続できるかテストされます。「受信メールサーバー(POP3)へのログオン」と「テスト電子メールメッセージの送信」の状況が「完了」になりましたら正常にアカウントは設定されております。
「閉じる」をクリックしてください。
※状況が「失敗」になる場合はエラー一覧を参考に設定項目を確認し、入力しなおしてください。
- 図18.テストアカウント設定
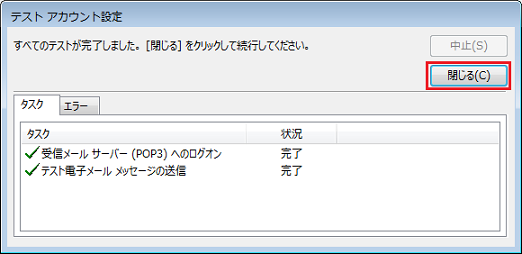
9. 以上でアカウント設定の変更は完了です。
「すべて完了しました」と表示されますので、「完了」をクリックし画面を閉じます。
- 図19.アカウントの作成完了
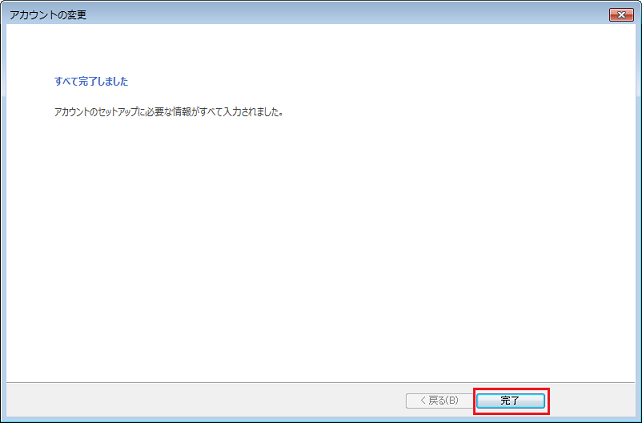
POP over SSLの設定方法(任意)
メール受信時の通信を暗号化する「POP over SSL」を利用する場合の設定方法をご案内します。
※ ここまでの設定で、通常のメール送受信は可能です。「POP over SSL」を利用される方のみ任意で設定してください。
1.「POP over SSL」を利用する場合の設定
Outlook2013 を起動し、「ファイル」をクリックします。
- 図20.ファイルメニュー
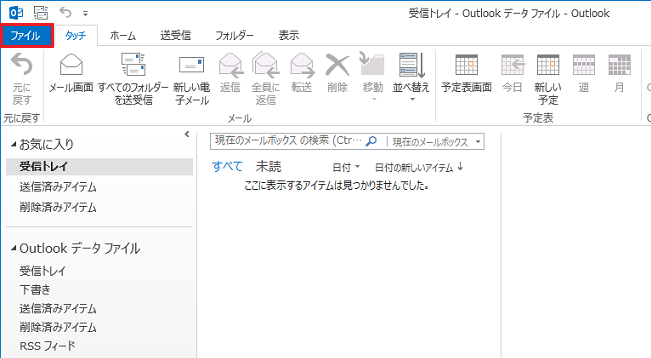
2. アカウント情報画面を開きます。
「情報」→「アカウント設定」をクリックすると下に選択項目が表示されますので、「アカウント設定(A)...」をクリックします。
- 図21.アカウント情報
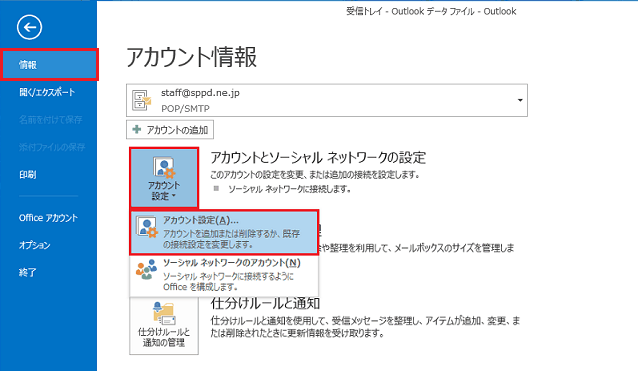
3. 設定変更するアカウントを選択します。
「アカウント設定」の画面が表示されたら、「電子メール」タブをクリックし、設定変更を行いたいアカウントを選択し、「変更」をクリックします。
- 図22.アカウント設定
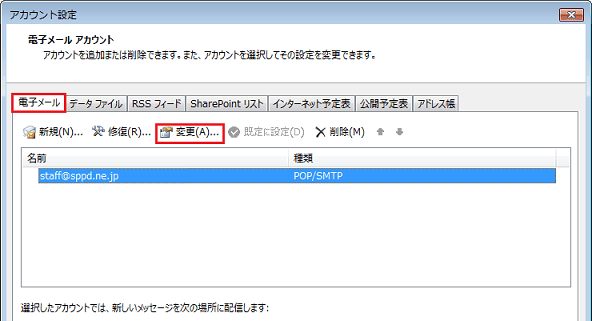
4. 設定内容を確認します。
「POPとIMAPのアカウント設定」の画面が表示されたら、「詳細設定」ボタンをクリックします。
- 図23.電子メール設定
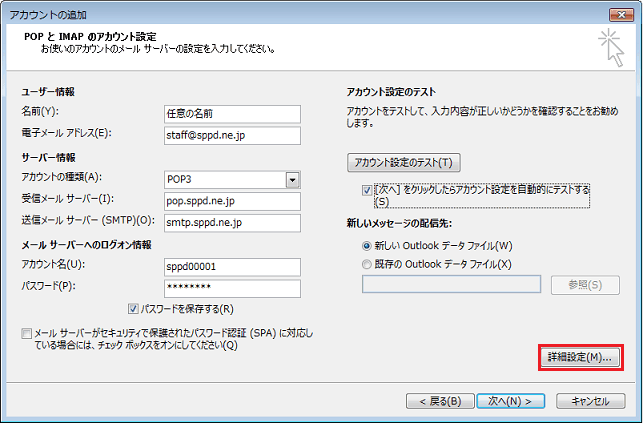
5. サーバーのポート番号の設定を行います。
「詳細設定」のタブをクリックし、「受信サーバー(POP3)」を「110」→「995」に変更します。「このサーバーは暗号化された接続(SSL)が必要」にチェックを入れます。入力が終わりましたら「OK」をクリックし、「インターネット電子メール設定」の画面を閉じます。
※ 「サーバーにメッセージのコピーを置く」については、サーバーのディスク容量が有限のためチェックを外してご利用ください。チェックを入れる場合、「サーバーから削除する」の期間をなるべく7日以内に設定頂くようお願い致します。
- 図24.詳細設定
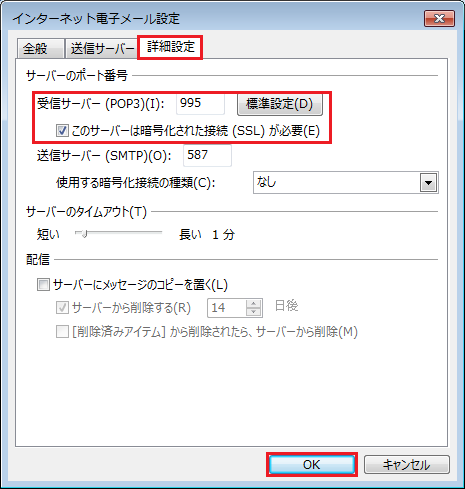
6. アカウント設定変更の完了。
「POPとIMAPのアカウント設定」の画面に戻りますので、「次へ」をクリックします。
- 図25.アカウントの作成完了
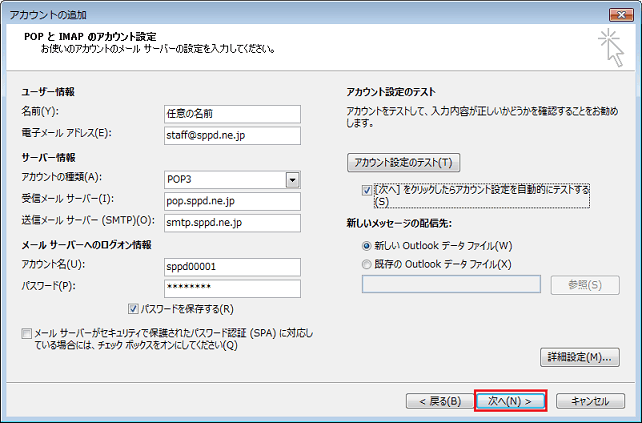
7. 証明書の警告が表示されます。
下記の警告が表示されましたら、「はい」をクリックしてください。
- 図26.アカウントの作成完了
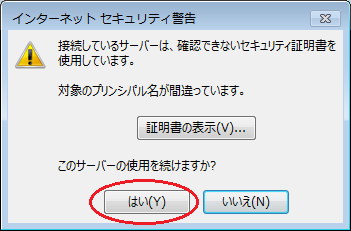
8. 設定したアカウントのテストをします。
「テスト アカウントの設定」の画面が表示され、設定した内容でサーバーに接続できるかテストされます。「受信メールサーバー(POP3)へのログオン」と「テスト電子メールメッセージの送信」の状況が「完了」になりましたら正常にアカウントは設定されております。
「閉じる」をクリックしてください。
※状況が「失敗」になる場合はエラー一覧を参考に設定項目を確認し、入力しなおしてください。
- 図27.テストアカウント設定
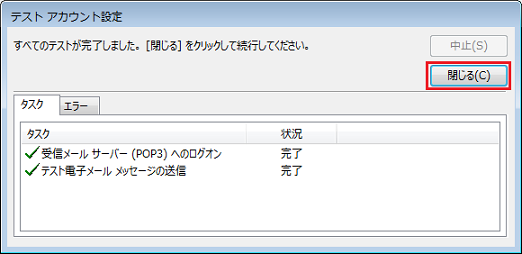
9. 以上でアカウント設定の変更は完了です。
「すべて完了しました」と表示されますので、「完了」をクリックし画面を閉じます。
- 図28.アカウントの作成完了
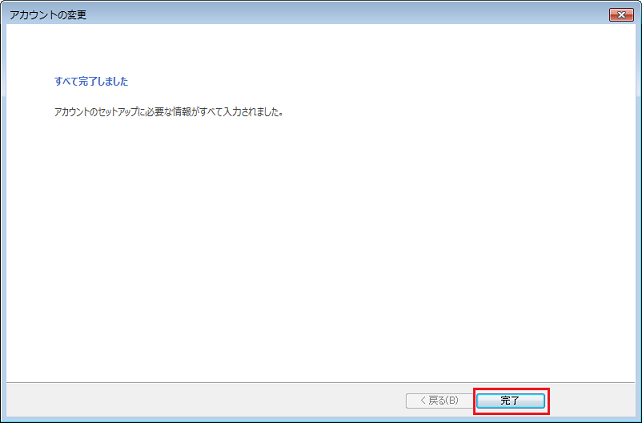
10. 証明書の警告の消去方法(共用サーバーご利用のお客様のみ)
POP over SSLを設定しますと、Outlook 2013を起動して1回目のメール受信時のみ証明書の警告が表示されます。共用サーバーをご利用の場合のみ、警告を出さないように設定することができます。 専用サーバー・VPS・代理店制度では設定ができません。まず、お客様のドメインがどの共用サーバーに属しているかを検索する必要があります。 →所属サーバーの検索方法
共用サーバー名が判明しましたら、POP3サーバー名を「共用サーバー名.sppd.ne.jp」に変更します。
「POPとIMAPのアカウント設定」画面で、「受信メールサーバー」を「共用サーバー名.sppd.ne.jp」に変更したら「次へ」ボタンをクリックし、テストが完了したら「閉じる」ボタンをクリックしてください。
「アカウントの変更」の画面が表示されたら「完了」をクリックしてください。
※ (画像内「www4.sppd.ne.jp」は、あくまでも例です。お客様によってサーバー名が異なりますのでご注意ください。)
- 図29.電子メール設定
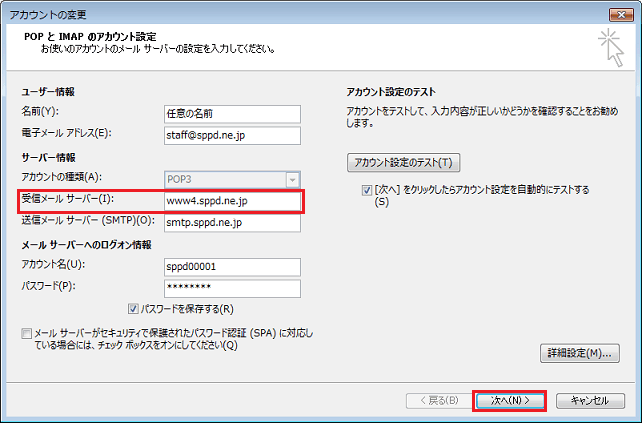
※ SPPDレンタルサーバーでは、[POP before SMTP機能]により、POP3によるメールの受信をしてから20分間だけメールの送信が可能ですが、[POP over SSL]での受信動作では送信可能になりません。そのため、メール送信の際には、通常のPOP3で一旦受信を行っていただくか、サブミッションポート(587番)を利用してメールを送信してください。
SMTP over SSLの設定方法(任意)
メール送信時の通信を暗号化する「SMTP over SSL」を利用する場合の設定方法をご案内します。
※ ここまでの設定で、通常のメール送受信は可能です。「SMTP over SSL」を利用される方のみ任意で設定してください。
1.「SMTP over SSL」を利用する場合の設定
Outlook2013 を起動し、「ファイル」をクリックします。
- 図30.ファイルメニュー
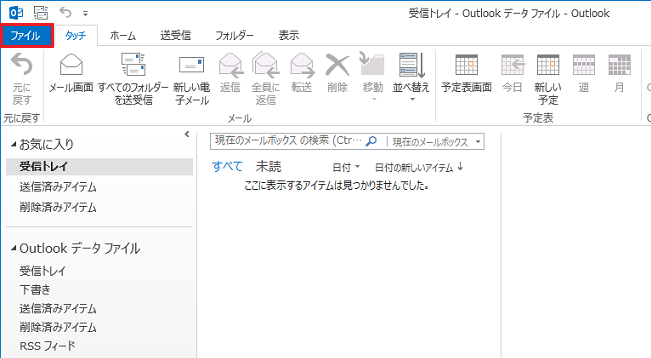
2. アカウント情報画面を開きます。
「情報」→「アカウント設定」をクリックすると下に選択項目が表示されますので、「アカウント設定(A)...」をクリックします。
- 図31.ファイルメニュー
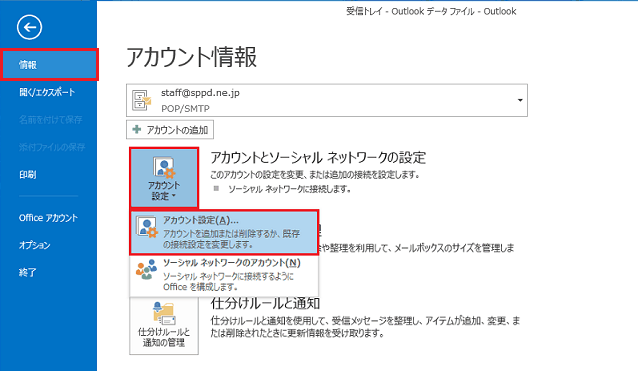
3. 設定変更するアカウントを選択します。
「アカウント設定」の画面が表示されたら、「電子メール」タブをクリックし、設定変更を行いたいアカウントを選択し、「変更」をクリックします。
- 図32.アカウント設定
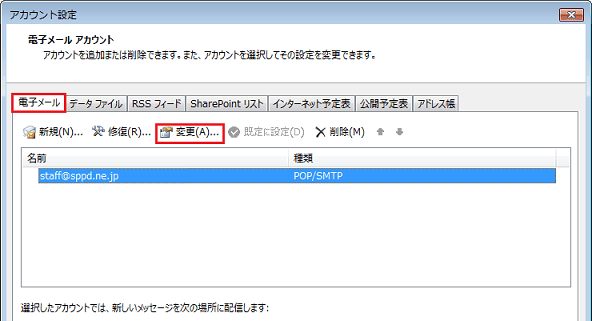
4. 設定内容を確認します。
「POPとIMAPのアカウント設定」の画面が表示されたら、「詳細設定」ボタンをクリックします。
- 図33.電子メール設定
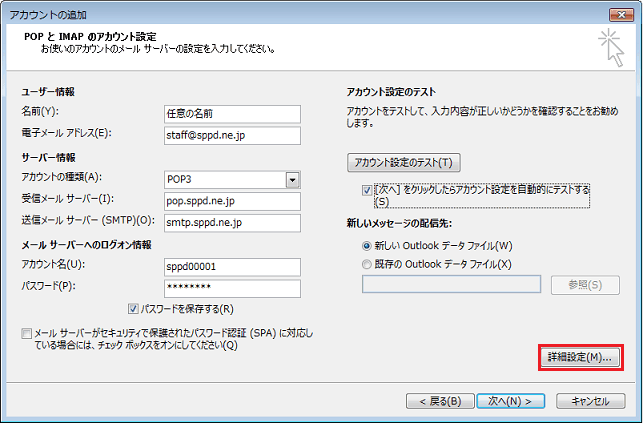
5. サーバーのポート番号の設定を行います。
「詳細設定」のタブをクリックし、「送信サーバー(SMTP)」を「465」に変更し、「使用する暗号化接続の種類」に「SSL」を選択します。入力が終わりましたら「OK」をクリックし、「インターネット電子メール設定」の画面を閉じます。
※ 「サーバーにメッセージのコピーを置く」については、サーバーのディスク容量が有限のためチェックを外してご利用ください。チェックを入れる場合、「サーバーから削除する」の期間をなるべく7日以内に設定頂くようお願い致します。
- 図34.詳細設定
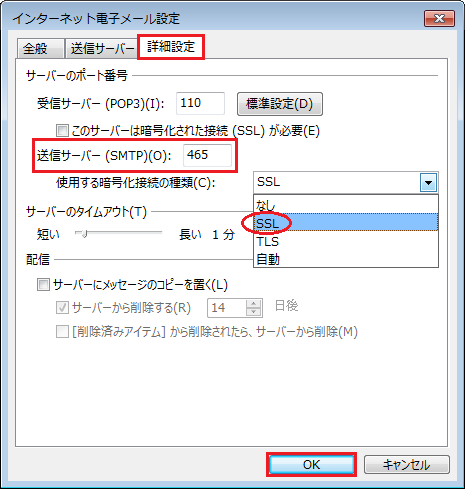
6. アカウント設定変更の完了。
「POPとIMAPのアカウント設定」の画面に戻りますので、「次へ」をクリックします。
- 図35.アカウントの作成完了
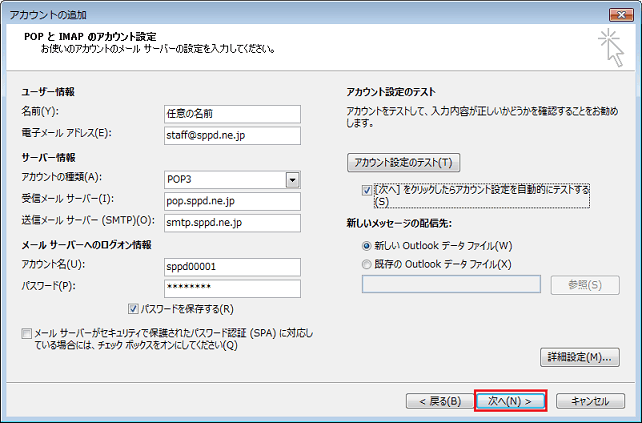
7. 証明書の警告が表示されます。
下記の警告が表示されましたら、「はい」をクリックしてください。
- 図36.アカウントの作成完了
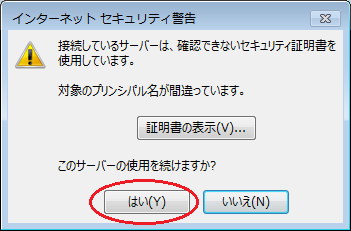
8. 設定したアカウントのテストをします。
「テスト アカウントの設定」の画面が表示され、設定した内容でサーバーに接続できるかテストされます。「受信メールサーバー(POP3)へのログオン」と「テスト電子メールメッセージの送信」の状況が「完了」になりましたら正常にアカウントは設定されております。
「閉じる」をクリックしてください。
※状況が「失敗」になる場合はエラー一覧を参考に設定項目を確認し、入力しなおしてください。
- 図37.テストアカウント設定
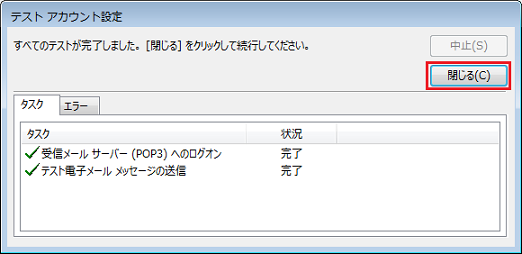
9. 以上でアカウント設定の変更は完了です。
「すべて完了しました」と表示されますので、「完了」をクリックし画面を閉じます。
- 図38.アカウントの作成完了
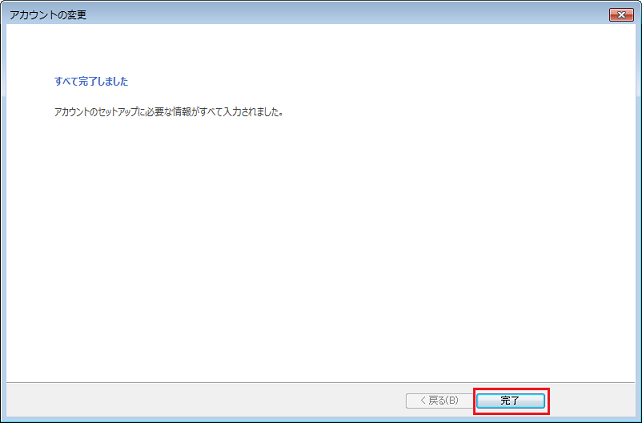
10. 証明書の警告の消去方法(共用サーバーご利用のお客様のみ)
SMTP over SSLを設定しますと、Outlook 2013を起動して1回目のメール送信時のみ証明書の警告が表示されます。共用サーバーをご利用の場合のみ、警告を出さないように設定することができます。 専用サーバー・VPS・代理店制度では設定ができません。まず、お客様のドメインがどの共用サーバーに属しているかを検索する必要があります。 →所属サーバーの検索方法
共用サーバー名が判明しましたら、SMTPサーバー名を「共用サーバー名.sppd.ne.jp」に変更します。
「POPとIMAPのアカウント設定」画面で、「送信メールサーバー」を「共用サーバー名.sppd.ne.jp」に変更したら「次へ」ボタンをクリックし、テストが完了したら「閉じる」ボタンをクリックしてください。
「アカウントの変更」の画面が表示されたら「完了」をクリックしてください。
※ (画像内「www4.sppd.ne.jp」は、あくまでも例です。お客様によってサーバー名が異なりますのでご注意ください。)
- 図39.電子メール設定