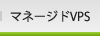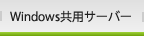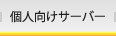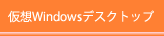仮想 Windowsデスクトップサービス よくある質問 (FAQ)
- Q1. 仮想デスクトップサービスとは何ですか?
- Windowsのデスクトップ環境、つまり擬似的なパソコン環境を、24時間365日、どこからでも遠隔操作でアクセスすることができるサービスで、DaaS (Desktop As A Service)と呼ばれるクラウドコンピューティングの一種です。
- Q2. 仮想デスクトップには、どのように接続するのですか?
- リモートデスクトップ接続(RDP)を利用して接続ができます。MacOSやiPadなど、RDPに対応している端末であれば、Windowsパソコン以外からでも接続が出来ます。
- Q3. アプリを起動させた状態で、仮想デスクトップを切断する方法を教えてください。
- 仮想デスクトップ上のアプリケーションを起動させた状態で、仮想デスクトップの使用を終了(切断)する場合、リモートデスクトップ接続のウィンドウの×印をクリックしてください。もしくは、仮想デスクトップ上で以下操作をすることでも切断できます。
- スタートボタンをクリックし、スタートメニューを開きます。スタートメニュー左下に表示される電源マークのアイコンをクリックし、「切断」をクリックしてください。
- Q4. Windows10からの接続の仕方を教えてください。
- スタートメニュー>全てのアプリ>Windowsアクセサリの中にある「リモートデスクトップ接続」を起動し、コンピューターの項目に、「仮想デスクトップ登録通知書」に記載されたホスト名を入力して「接続」ボタンを押してください。
図解マニュアルもご参照ください。
- Q5. Windows11からの接続の仕方を教えてください。
- スタートメニュー>すべてのアプリ>Windowsツールの中にある「リモートデスクトップ接続」を起動し、コンピューターの項目に、「仮想デスクトップ登録通知書」に記載されたホスト名を入力して「接続」ボタンを押してください。
図解マニュアルもご参照ください。
- Q6. macOSからの接続の仕方を教えてください。
- Microsoft社の「Microsoft Remote Desktop(外部サイト)」をインストールすることで接続が可能です。「Microsoft リモート デスクトップ」を起動し、アプリケーション内でアカウントを新規作成したのち「Start」ボタンを押してください。
図解マニュアルもご参照ください。
- Q7. Android端末からの接続はできますか?お奨めの接続アプリはありますか?
- RDP対応アプリをインストールすることで可能です。弊社ではMicrosoft公式のMicrosoft Remote Desktop(外部サイト)を推奨します。
接続方法については図解マニュアルをご参照ください。
- Q8. iPhoneやiPadからの接続はできますか?お奨めの接続アプリはありますか?
- RDP対応アプリをインストールすることで可能です。弊社ではMicrosoft公式のMicrosoft Remote Desktop(外部サイト)を推奨します。
接続方法については図解マニュアルをご参照ください。
- Q9. 接続アプリやプロバイダーによる接続制限はありますか?
- 接続アプリやプロバイダーによる接続制限はありません。接続アプリは、RDP機能が利用できれば問題ありません。また、ルーターやファイアウォールで3389ポートを特別に制限していない限り、どのプロバイダーからもアクセスできます。
- Q10. リモートデスクトップ接続で仮想デスクトップへのIPアドレス接続制限はできますか?
- セキュリティが強化された Windows ファイアウォールから設定を行うことが可能です。
- 設定画面を開きます。スタートボタンをクリックしスタートメニューを開き、「Windows 管理ツール」>「セキュリティが強化された Windows ファイアウォール」を起動します。(コマンドプロンプトから「wf.msc」と入力しても起動できます。)
- 左のメニューから「受信の規則」を選択してください。
- 中央のメニューから「リモートデスクトップ(TCP受信)」を右クリックしプロパティを表示します。
- 「スコープ」タブを選択します。
- 「リモートIPアドレス」の選択肢を「これらのIPアドレス」にし、接続を許可したいIPアドレスを追加します。
- OSがWindows Server 2019の場合は「リモート デスクトップ サービス - ユーザーモード(TCP受信)」についても同様の設定を行います。
- その後、Windowsファイアウォールを閉じます。設定後、そのIPアドレス以外からの接続は拒否するようになります。
- 設定を誤った場合つながらなくなる場合がございますのでご注意ください。
- Q11. 同時接続の仕方を教えてください。
- 標準設定では、同じアカウントで同時に接続すると、先に接続していたアカウントは強制終了されます。同じアカウントで同時接続したい場合は以下の設定を行ってください。
- タスクバーの虫眼鏡アイコンをクリックし、検索テキストボックスに「gpedit.msc」と入力します。テキストボックス上に検索結果が表示されますので、「gpedit.msc」をクリックします。 (コマンドプロンプトから「gpedit.msc」と入力しても起動できます。)
- グループポリシーエディターが開いたら、[ローカルコンピューターポリシー]-[コンピューターの構成]-[管理用テンプレート]-[Windowsコンポーネント]-[リモートデスクトップサービス]-[リモートデスクトップセッションホスト]-[接続]の順にクリックします。
- [リモートデスクトップサービスユーザーに対してリモートデスクトップサービスセッションを1つに制限する]をダブルクリックし、表示されたウインドウの左側にある、セレクトボタンから「無効」を選択し、「OK」をクリックして閉じます。
- Q1. ウェブサーバーやメールサーバーとして使えますか?
- ウェブサーバーやメールサーバーなど、サーバー用途としてはご利用になれません。
- Q2. 転送量の制限について教えてください
- 転送量の制限や転送量による課金はありませんが、ネットワークに負荷がかかるようなご利用はご遠慮願います。
- Q3. 管理者権限は利用できますか?
- お客様のアカウントは、標準ユーザー(Users)、管理者(Administrators)の2つのグループに所属しており、通常、ログイン時は標準ユーザーになっております。標準ユーザーの場合でも必要に応じて、一時的に管理者権限で実行されます。その場合「ユーザーアカウント制御」のダイアログが表示されます。
任意のアプリケーションを管理者権限で実行する場合は、アプリケーションを起動する際、右クリックのメニューから「管理者として実行」で実行してください。
管理者権限での、アプリケーションのインストールや、デスクトップのカスタマイズは自由に可能ですが、メンテナンスユーザーの変更やネットワーク設定の変更などは禁止されています。
- Q4. SPPD管理者による仮想デスクトップのメンテナンスはありますか?
- 当社のメンテナンスユーザーがデスクトップへ接続して、メンテナンスを行うことがあります。
- Q5. Meta Trader は動きますか?
- 2021年2月4日以降に新規セットアップ、または、OSを再インストールした場合、Meta Trader 5がインストール済みです。それ以前の環境にはMeta Trader 4がインストールされています。
インストールされている Meta Traderは、特定のFX会社向けの Meta Traderではなく、Meta Traderの公式サイトからダウンロードできる汎用版です。なお、同時に複数のMeta Traderを起動される場合は、パワフルコース以上のご利用をご検討ください。
- Q6. ユーザー追加はできますか?
- 可能です。追加したユーザーでリモートデスクトップ接続を行うためには、追加したユーザーの所属するグループとして、Administrators またはRemote Desktop Users を追加する必要があります。なお、同時接続は、OSがWindows Server 2016の「エクセレントコース」では2セッションまで、それ以外のコースでは1セッションまでに制限されています。
- Q7. アプリケーションのインストールは可能ですか?
- アプリケーションは自由にインストールすることが可能です。ただし、通常プランにMicrosoft Officeをインストールすることはできません。
- Q8. Microsoft Update(Windows Update)の自動更新はONになっていますか?
- 自動更新はONになっています。利用可能な更新プログラムは自動ダウンロードされインストールされます。
- Q9. コントロールパネルの機能はありますか?
- ブラウザーから仮想デスクトップの操作ができる弊社独自のコントロールパネルをご用意しています。弊社独自のコントロールパネルでは、起動、強制シャットダウン、OSの再インストール、RDPファイルのダウンロード、Dr.Webのライセンスキーダウンロード(OSがWindows Server 2016の仮想デスクトップのみ)が可能です。
- Q10. ウィルス/マルウェア対策用のセキュリティソフトは入っていますか?
- OSがWindows Server 2016の仮想デスクトップでは、無償でセキュリティソフト「Dr.Web アンチウイルス」をご利用頂くことが可能です。ただし、標準ではインストールされていない状態でのご提供となります。
Dr.Web をご利用希望の場合は、デスクトップ上にインストーラーを用意しておりますので、図解マニュアルを参考に、お客様にてインストールを行ってください。Dr.Webには、ライセンスの有効期限がございますのでご注意ください。Dr.Webのライセンスダウンロード方法や、更新方法は図解マニュアルをご確認ください。
OSがWindows Server 2019の仮想デスクトップでは、OS標準の「Windows Defenderウィルス対策」が標準で有効になっています。
- Q11. サーバーメンテナンスでデスクトップが停止することはありますか?
- 仮想化ソフトなどに脆弱性が発見され、弊社で安定したサービスの提供が行なえないと判断した場合、弊社営業時間内(平日10時〜18時)にデスクトップを一時停止させ、サーバーメンテナンスを行なうことがあります。現在のところ、年に1-2回ほど行う可能性があります。
- Q12. IME(日本語入力ソフト)は何がインストールされていますか?
- 「Microsoft IME」が標準でインストールされています。
- Q13. 仮想デスクトップにpingを打ったところ反応がありません。
- 外部よりpingが通らないよう設定しております。pingが通らないのは正常な反応ですのでご安心ください。
- Q14. Active Directory は利用できますか?
- Active Directoryの利用はできません。仮想デスクトップ上で、Active Directoryの役割の追加をしても、エラーが発生し、失敗します。
- Q1. 接続元の端末のドライブをマウントできますか?
- 接続元のHDDやDVDドライブ、プリンターをマウントすることができます。マウントしたディスク等はそのセッション内でのみ有効です。
- 接続元のOSがWindowsの場合、接続の際、「リモートデスクトップ接続」の「オプション」を表示し、[ローカルリソース]->[詳細] でマウントするドライブを選択できます。
- 接続元のOSがmacOSで、仮想デスクトップへの接続にMicrosoft社の「Microsoft Remote Desktop(外部サイト)」をご利用の場合、Microsoft Remote Desktopのトップ画面で、登録している仮想デスクトップを右クリックし、さらに「Edit」をクリックします。設定の編集画面が表示されますので「Local Resources」タブを開き、「Folders」にチェックを入れ、下にあるリストにマウントしたいフォルダーを追加します。
- Q2. ファイルはどのように転送しますか?
-
- 接続元のOSがWindowsの場合、接続の際、「リモートデスクトップ接続」のオプションを表示し、[ローカルリソース]->[クリップボード] にチェックをいれて接続すると、接続元と仮想デスクトップ間で、ファイルなどのコピー、ペーストが可能になります。
- 接続元のOSがmacOSで、仮想デスクトップへの接続にMicrosoft社の「Microsoft Remote Desktop(外部サイト)」をご利用の場合、Microsoft Remote Desktopのトップ画面で、登録している仮想デスクトップを右クリックし、さらに「Edit」をクリックします。設定の編集画面が表示されますので「Local Resources」タブを開き、「Clipboard」にチェックを入れて接続すると、接続元と仮想デスクトップ間で、ファイルなどのコピー、ペーストが可能になります。
- Q3. 仮想デスクトップ接続時のパスワードの変更方法を教えてください
- パスワードの変更は仮想デスクトップ上で行えます。
- 仮想デスクトップに接続し、スタートボタンを右クリック -> コントロールパネル -> ユーザーアカウント -> 別のアカウントの管理 -> パスワードを変更するアカウントをクリック -> パスワードの変更、で変更が可能です。
- Q4. 画面サイズの変更方法を教えてください
-
- 接続元のOSがWindowsの場合、接続の際、「リモートデスクトップ接続」のオプションを表示し、「画面の設定」より画面サイズの変更が可能です。
- 接続元のOSがmacOSで、仮想デスクトップへの接続にMicrosoft社の「Microsoft Remote Desktop(外部サイト)」をご利用場合、Microsoft Remote Desktopのトップ画面で、登録している仮想デスクトップを右クリックし、さらに「Edit」をクリックします。設定の編集画面が表示されますので「Display」タブから、画面サイズの変更が可能です。
- Q5. 音声の再生方法を教えてください。
- 接続元のOSがWindowsでサウンド再生が可能な場合、リモートデスクトップ接続で仮想デスクトップログインする際に以下設定を行っていただくことで、音声の再生が可能です。
- 接続の際、「リモートデスクトップ接続」の「オプション -> ローカルリソース」を開き、「リモートオーディオ」の下にある「設定」をクリックします。
- 「リモート オーディオ再生」のセレクトボタンから「このコンピュータで再生する」を選択します。
接続元のOSがmacOSでサウンド再生が可能で、かつ、仮想デスクトップへの接続にMicrosoft社の「Microsoft Remote Desktop(外部サイト)」をご利用の場合、以下設定を行っていただくことで、音声の再生が可能になります。
- Microsoft Remote Desktopのトップ画面で、登録している仮想デスクトップを右クリックし、さらに「Edit」をクリックします。設定の編集画面が表示されます。
- 「Sound」タブを開き、「Play sound this computer」を選択します。
- Q6. Dr.Web アンチウイルスのインストール方法を教えてください。(OSが2016の場合)
- OSがWindows Server 2016の仮想デスクトップでの、Dr.Webアンチウイルスのインストール方法は、図解マニュアルをご確認ください。OSがWindows Server 2019の仮想デスクトップでは、Dr.Web アンチウイルスはご利用頂けません。
- Q1. ベーシックコースからパワフルコースへのコース変更はできますか?
- 仮想デスクトップの内容を維持したままのコース変更が可能です。コース変更料は無料です。申請の翌月よりパワフルコースの料金が適用されます。複数月払の場合は、申請月末に契約満了日までの利用料の差額分をご請求いたします。コース変更の設定の際に、仮想デスクトップの再起動を伴いますのでご了承ください。
- Q2. パワフルコースからベーシックコースへのコース変更はできますか?
- 仮想デスクトップ(Cドライブ)を維持したままのコース変更が可能ですが、Eドライブは消去されます。コース変更料 1,100円 が発生致します。複数月払の場合、契約満了日までの差額利用料の払い戻しはありません。コース変更の設定の際に、仮想デスクトップの再起動を伴いますのでご了承ください。
- Q3. ベーシック・パワフルコースからエクセレントコースへのコース変更はできますか?
- 変更できません。現コースを解約して頂き、新コースで改めてお申し込み下さい。
- Q4. エクセレントコースからベーシック・パワフルコースへのコース変更はできますか?
- 変更できません。現コースを解約して頂き、新コースで改めてお申し込み下さい。
- Q5. どのような支払い方法がありますか?
- 現在、クレジットカード(Visa/Mastercard/JCB/Amex/Diners)によるお支払いにのみ対応しております。お支払いの単位は、1ヶ月、6ヶ月、12ヶ月からお選び頂けます。12ヶ月払いの場合は、1ヶ月分の利用料がオフとなります。
- Q6. 解約方法を教えてください。
- 解約処理は毎月末日に処理いたします。解約希望月の当月19日までに、「会員サポート>各種申請手続き>解約申請」(別のウィンドウが開きます)のページよりご解約の申請をお願い致します。
- Q7. 解約の取り消しはできますか?
- 解約の5日前までに、メールにてご連絡頂ければ解約の取り消しが可能です。
- Q8. 最低契約期間を教えてください。
- 最低契約期間は2ヶ月です。ただし、6ヶ月毎の支払いを選択した場合の最低契約期間は6ヶ月、12ヶ月毎の支払いを選択した場合の最低契約期間は12ヶ月になります。
- Q9. 通常プランとOfficeプラン間でのプラン変更はできますか?
- 通常プランとOfficeプランの間でのプラン変更はできません。プラン変更をされる場合は、新規にお申し込みください。
- Q10. 仮想デスクトップのOSを変更できますか?
- 仮想デスクトップのOSは変更できません。現在、OSがWindows Server 2016のデスクトップをご利用のお客様が、現行のOSがWindows Server 2019のデスクトップへ変更を希望される場合は、新規にお申し込みください。
- Q11. インボイス(適格請求書等)はどのように取得しますか?
- 仮想Windowsデスクトップは、個人のお客様を対象としたサービスであるため、インボイスの発行は原則として行いません。
- Q1. リモートデスクトップ接続時、「ログオンに失敗しました」や「お使いの資格情報は機能しませんでした」と表示されログインできません。
- このエラーは入力した管理者ユーザーID・パスワードに誤りがあった場合に表示されます。大文字・小文字の違い、または前後に不要なスペースが入力されていないかご確認下さい。
また、管理者ユーザーID・パスワードは「仮想デスクトップ登録通知書」等からコピー&ペーストで入力を行うと、ログインに失敗することが稀にあります。一度手入力頂き再度ログインをお試し下さい。
- Q2. 仮想Windowsデスクトップへのログイン画面が表示されずに切断されてしまいます。
- メモリを多く利用する一部のアプリケーションが、メモリを消費しすぎると、仮想デスクトップが不安定になって、ログイン画面が表示されずに切断されて続けてしまうことがあります。その場合は、コントロールパネルより仮想デスクトップの強制シャットダウンと起動を行ってください。
強制シャットダウンと起動を行ってから30分ほど経ちましても起動しない場合は、デスクトップの一部に破損が生じ、システム復元作業が必要な場合があります。その場合は、OS再インストールを行って頂くか、当社テクニカルサポートまでお問い合わせください。
なお、仮想Windowsデスクトップにログインできない場合の対処方法はトラブルシューティングのページでご案内しておりますので、ご確認ください。
- Q3. 再起動をしたのですが、起動までに時間がかかります。
- Windows Update等を行った場合、再起動時に更新プログラムの適用作業を行うため、接続ができるまでに5〜30分程度かかります。更新プログラムの数が多いと、接続できるまでに1時間程度かかる場合もあります。
- Q4. 仮想デスクトップを再起動しましたが、数時間たっても起動しないようです。
- 仮想デスクトップのシャットダウンや起動中に、コントロールパネルから強制シャットダウンを行いますと、仮想デスクトップのOSが破損し正常に起動できなくなることがあります。OSが破損してしまった場合、OS再インストールを行わない限り接続できなくなります。データの保全が必要などOS再インストールが難しい場合は、テクニカルサポート (support@sppd.ne.jp)までお問い合わせ下さい。
- Q5. リモートデスクトップ接続時、セキュリティ証明書の警告(エラー)が表示されるようになりました。
- そのまま続行頂いても問題ございませんが、以下の通り設定し、仮想デスクトップに接続することで、セキュリティ証明書の警告が表示されなくなります。
- 接続元のOSがWindowsの場合、「リモートデスクトップ接続」のオプションを表示し、[詳細設定]->[サーバー認証] で「接続し、警告メッセージは表示しない」にチェックをいれて接続ください。
- 接続元のOSがmacOSで、仮想デスクトップへの接続にMicrosoft社の「Microsoft Remote Desktop(外部サイト)」をご利用の場合、証明書、セキュリティ証明書の警告(英語での案内)が表示された際、「Show Certificate」をクリックし、「Always trust "W*******.serevrst.jp" when connecting to W*******.serverhost.jp」のチェックボックスにチェックを入れ、「Continue」をクリックして、接続ください。
- Q6. キーボードを押すと違う文字が入力されてしまいます。
- 海外のリモートデスクトップ接続ソフトを利用して接続している場合、日本語キーボードに対応せず、英語キーボードとして文字が入力されて、接続元のキーと違うキーが入力されてしまう場合があります。
- Q7. キーボード入力で、日本語が有効になりません。
- 仮想デスクトップへ接続するソフトやキーボードの種類により、接続先の仮想デスクトップでIMEが正常に言語を選択しないことがあります。接続元がWindows以外の場合起こることがあります。
- Q8. 仮想デスクトップのIME(日本語入力ソフト)で、デフォルトの選択が変わってしまいます。
- 仮想デスクトップ上に接続元と同じIMEがインストールされている場合、仮想デスクトップ上でデフォルトのIMEを設定しても、接続元のIMEが反映されます。
- Q9. 通常プランに、Microsoft Officeをインストールしましたが利用できません。
- Microsoft社のライセンス規約により、お客様所有のMicrosoft Officeのライセンスを、通常プランで利用することはできません。通常プランは、LibreOfficeが標準でインストールされています。なお、各コースのOfficeプランでは、Microsoft Office 2019 Standard がインストールされています。
- Q10. コントロールパネルの「Dr.Webライセンスキーダウンロード」メニューをクリックしましたが、Forbiddenエラーが表示され、ライセンスキーがダウンロードできません。(OSが2016の場合のみ)
- Dr.Webのライセンスキーは、ご自身の仮想デスクトップ上からのみダウンロードが可能です。仮想デスクトップに接続後、仮想デスクトップのウェブブラウザー上からコントロールパネルにログインください。その後、「Dr.Webライセンスキーダウンロード」メニューよりライセンスキーのダウンロードをお試しください。
仮想デスクトップ
SERVICE



サポート情報
SUPPORT
他のサービス
OTHER PLAN