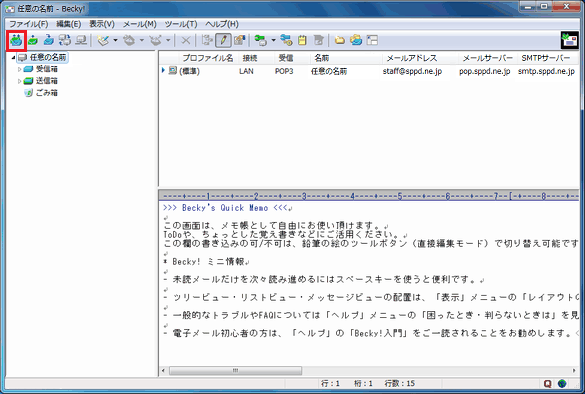メールソフトの設定(POP) / Becky! Ver2
RimArts社の Becky! Ver2 の設定方法(受信方法:POP)をご案内いたします。
Becky! Ver2 メール設定方法(POP)
このマニュアルは、Becky! Ver2 でのメール設定方法(受信方法:POP)です。
メールの受信にIMAPの使用をご希望の場合はBecky! Ver2 メール設定方法(IMAP)をご確認ください。 ただし、IMAPが使用できるのは、AlmaLinux9系・CentOS7系のサーバーを利用している方と、CentOS6/5系の専用サーバーかマネージドVPSでIMAPオプションを利用している方に限ります。
アカウント作成方法(送信:SMTP over SSL / 受信:POP over SSL)
1.新規メールボックスの作成の画面を開きます。
Becky! Ver2 を起動し、「ファイル」→「メールボックス」→「新規作成」メニューをクリックします。
- 図1.新規作成メニュー
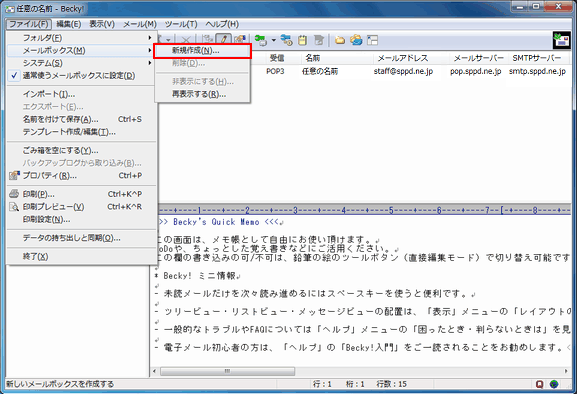
2.メールボックス名を入力します。
「新規メールボックスの作成」画面が表示されますので、「名前」にメールボックス名として分かりやすい名前を入力します。「メールアドレス」にメールで差出人として、実際に利用するメールアドレスを入力します。受信プロトコルは「POP3」を選択します。
- 図2.新規メールボックスの作成ダイアログ

3.設定情報を入力します。
「基本設定」タブをクリックし、以下の通り情報を入力してください。なお、「POP3S」と「SMTPS」のチェックを入れる際、「図3-2」のような確認画面が表示されますが、どちらも「はい」をクリックして進めてください。
- 名前:任意の名前(メールの差出人として表示されます。)
- メールアドレス:設定するメールアドレス
- POP3サーバー(受信):「レンタルサーバー登録通知書」に記載されているPOPサーバー名
- 「POP3S」のチェックボックス:チェックを入れる
- SMTPサーバー(送信):「レンタルサーバー登録通知書」に記載されているSMTPサーバー名
- 「OP25B」のチェックボックス:チェックを外す
- 「SMTPS」のチェックボックス:チェックを入れる
- ユーザーID:設定を行うメールアドレスのユーザーID
- パスワード:設定を行うメールアドレスのパスワード
- 認証方式:標準
※ 「受信メールをサーバーに残す」については、サーバーのディスク容量が有限のためチェックを外してご利用ください。チェックを入れる場合、「●日後に削除」の期間をなるべく1〜7日以内に設定頂くようお願いいたします。
- 図3-1.基本設定
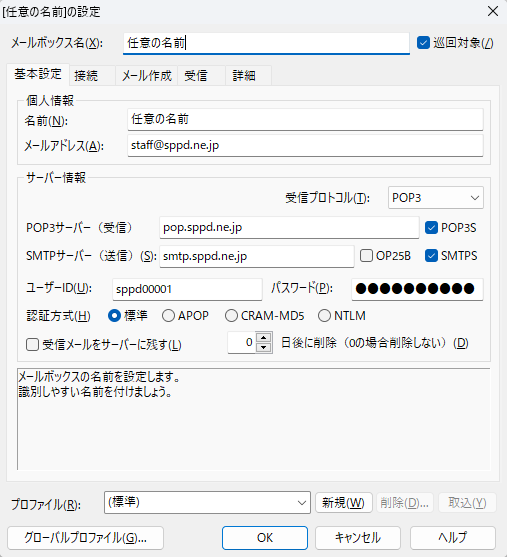
- 図3-2.確認画面
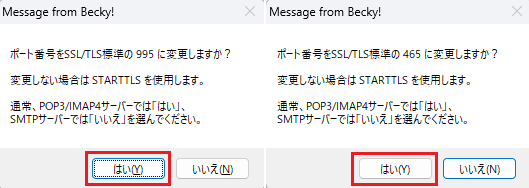
4. サーバーのポート番号を編集します。
「詳細」タブをクリックし、左上の「サーバーのポート番号」のSMTPの値を「465」、POP3の値を「995」に変更します。
- 図4.サーバーのポート番号編集メニュー
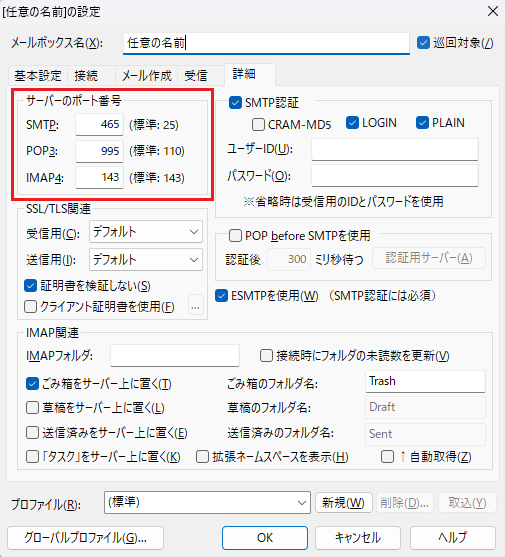
5. SMTP認証を編集します。
SMTP認証にチェックマークを入れ、「LOGIN」と「PLAIN」にチェックマークを入れます。SPPDの認証ユーザーIDとパスワードは、POP3のID・パスワードと同一ですので空の状態にしてください。
- 図5.SMTP認証編集メニュー
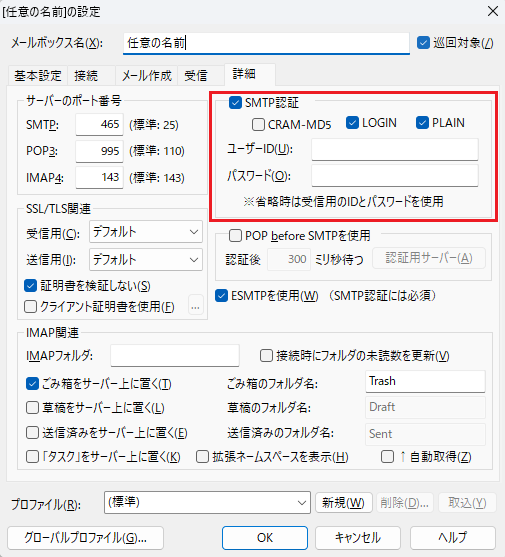
6. SSL/TLS関連の設定を編集します。
「SSL/TLS関連」の項目について、以下の通り設定を変更してください。変更完了後、OKボタンをクリックして設定は完了です。
- 受信用:デフォルト
- 送信用:デフォルト
- 証明書を検証しない:チェックを入れる
- クライアント証明書を使用:チェックを外す
- 図6.SSL/TLS関連編集メニュー
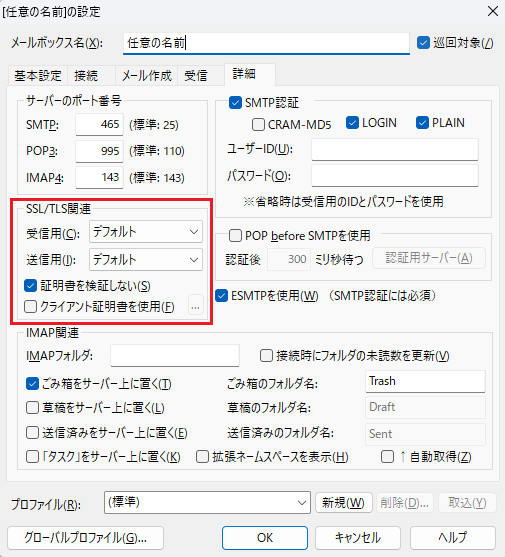
7.メール送受信を実行
下記の画面から、メールの送受信ボタンを押してみましょう。特にエラーが出なければ、メールの送受信が出来ました。
- 図7.電子メールアカウント
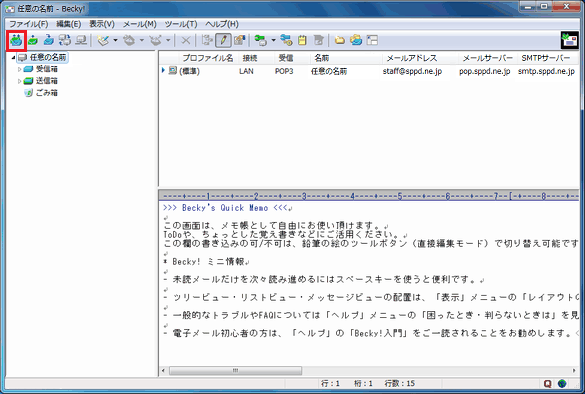
SSLを使用しないアカウント作成方法(送信:SMTP / 受信:POP)
メール送受信時の通信を暗号化しない場合の設定方法をご案内します。
※ ここまでの設定で通常のメール送受信は可能です。SSL証明書の警告などの関係上、SSLを利用しない方のみ任意で設定してください。
1.基本設定の変更
Becky! Ver2 を起動し、「ツール」→「メールボックスの設定」の画面の「基本設定」タブをクリックし、「POP3S」と「SMTPS」のチェックを外してください。
- 図8.基本設定
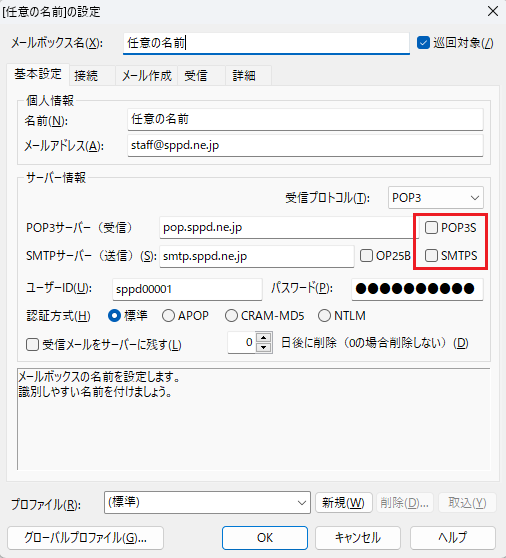
2.詳細設定の変更
次に、「詳細」タブをクリックし、サーバーのポート番号についてSMTPの値を「587」、POP3の値を「110」となるよう設定を変更してください。変更完了後、OKボタンをクリックして設定は完了です。
- 図9.基本設定
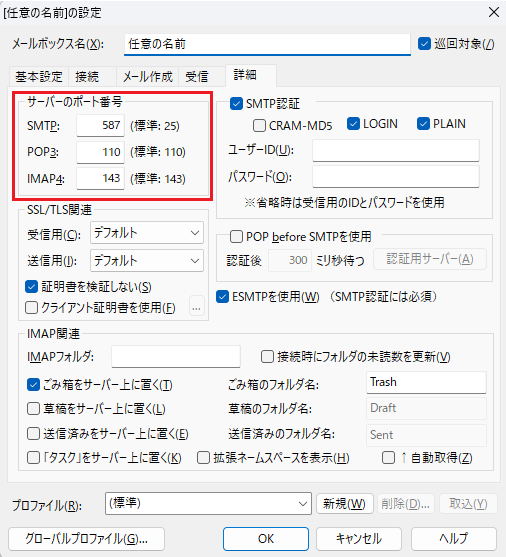
3.メール送受信を実行
下記の画面から、メールの送受信ボタンを押してみましょう。特にエラーが出なければ、メールの送受信が行われました。
- 図10.電子メールアカウント