WordPress
WordPressはオープンソースのCMS/ブログソフトウェアです。機能が豊富で、便利な機能をモジュールとして追加できるため、ブログの配信にとどまらず、コンテンツの更新を簡単に行う本格的なウェブサイトの運営まで行うことができます。Windows共用/専用サーバーへWordPressをインストールする方法をご案内します。
ご利用のサーバーのPHPが7.1以下のお客様は、最新のWordPressをインストール・利用することができません。サーバーにインストールされているPHPのバージョンは、利用しているドメインのユーザーページ(コントロールパネル)へログインし、ユーザーページ左下の「ご利用バージョン」欄に記載されています。
WordPressの特徴
- PHPとMySQLデータベースを利用した動的ページで動作するので、更新が簡単。
- ユーザー管理機能が充実。会員制のページの作成にも向いています。
- テンプレートで簡単にデザインの切り替えが可能。
- 各種フィードに対応。URLの最適化など検索エンジン対策も強力。
Wordpress公式ページ(別のウィンドウが開きます)
- WordPress画面イメージ
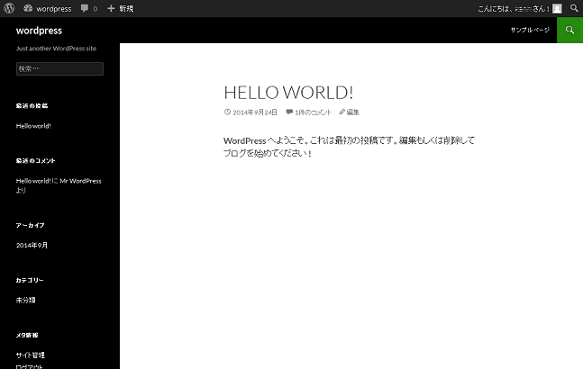
WordPressのインストール方法
01.WordPress ご利用上の注意
※ 文字コードはUTF-8になります。
02.CGIインストーラーへアクセス
ウェブサーバーのユーザーページにアクセスし、CGIインストーラーをクリックします。
- ユーザーページメイン画面
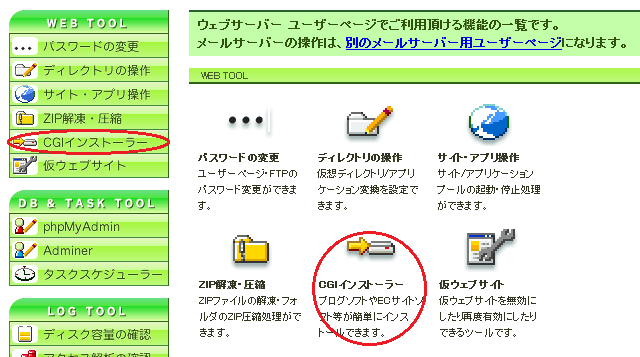
「WordPressのインストール」のリンクをクリックします。
- CGIインストーラー メイン画面
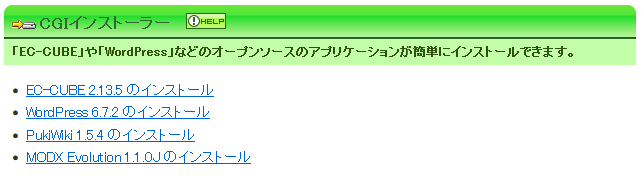
ご利用サーバーのPHPが7.1以下のお客様は、最新のWordPressをインストール・利用することができません。ご利用サーバーのPHPが5.6以下の場合は「バージョン 5.6.2」、ご利用サーバーのPHPが7.1以下の場合は「バージョン 6.6.2」になります。
「WordPress」のインストールフォームが表示されますので、WordPressをインストールしたいディレクトリを選択、もしくは、記入し、「WordPress のインストール」ボタンを押します。
- CGIインストーラー
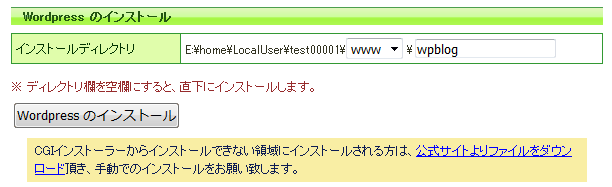
- ※ WordPressをご利用頂くには、MySQLデータベースが必要です。
03.インストール前確認画面 (既存のディレクトリが指定された場合)
既に存在するディレクトリが指定された場合、確認画面が表示されます。
【重要】既に存在するディレクトリが指定された場合、指定したディレクトリ以下の【全てのディレクトリ・ファイルが削除】され、CGIプログラムをインストールしますのでご注意下さい。
- インストール前確認画面
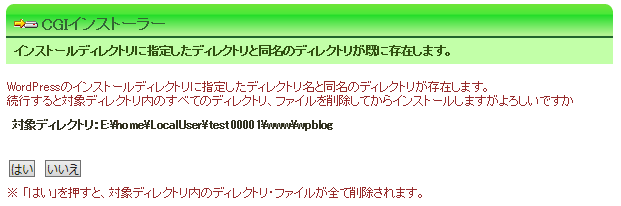
確認して問題なければ「はい」をクリックしてください。
04.インストーラーの完了
以下の画面が表示され、WordPressのインストールが完了します。「WordPressの初期設定画面にアクセス」のリンクをクリックしてください。
- CGIインストーラー完了
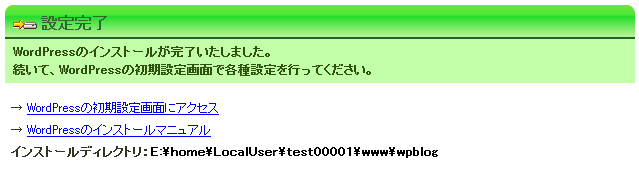
05. WordPressの初期設定画面にアクセス
WordPressの初期設定画面(手動インストールの場合はhttp://ドメイン名/wordpress/install/)にアクセスすると以下の画面が表示されますので、「さあ、始めましょう!」をクリックしてください。
続いて、「次に進みましょう」をクリックしてください。
※ 【Windows共用サーバーをご利用のお客様】他社からドメインを移転する前などで、仮ウェブサイトのURLから初期設定を行うと、本来のドメイン名のURLでは正常にWordPressが動作しなくなります。弊社サーバーへのDNSの変更等が完了しましたら、仮ウェブサイトURLにてWordPressの管理画面へログイン頂き、「設定」の「一般設定」より「WordPressアドレス」及び「サイトアドレス」を実際にご利用になるURLに修正して下さい。
※ 【Windows専用サーバーをご利用のお客様】Windows専用サーバーでは仮ウェブサイトが利用できないため、ドメイン移転前などに初期設定を行う場合は、「独自ドメイン」マニュアル内の「仮ウェブサイトでの動作確認が出来ない場合」を参考にhostsファイルの設定を行った上で、実際にご利用になるURLにて設定を行って下さい。
- セットアップ設定ファイルの作成前画面
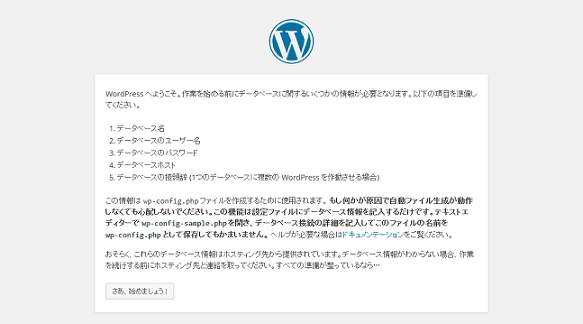
06. セットアップ設定ファイルの作成
「データベース名」「ユーザー名」「パスワード」「データベースのホスト名」「テーブル接頭辞」が表示されますので、設定を正しく入力して「作成する」ボタンを押してください。
| データベース名 | 登録通知書にあるMySQLの「DB名」をご記入ください。 |
| ユーザー名 | 登録通知書にあるMySQLの「DBユーザー名」をご記入ください。 |
| パスワード | 「DB名」に対する「DBパスワード」をご記入ください。 |
| データベースのホスト名 | 表示されたままでかまいません。 |
| テーブル接頭辞 | 通常はデフォルトのままで構いません。 (※ただし既にこの文字列で始まる名前のテーブルが存在しないことを確認してください。) |
- WordPressインストール設定画面
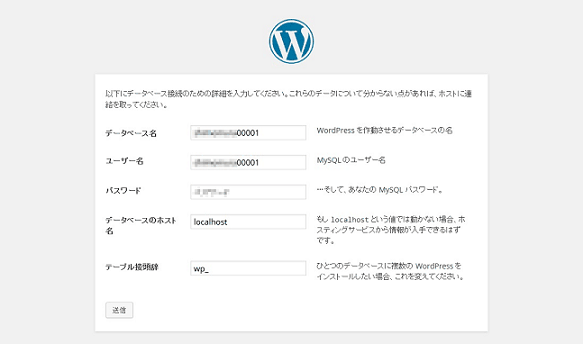
セットアップ設定ファイルが作成されますので、「インストール実行」ボタンを押して続行してください。
- セットアップ設定ファイル作成完了画面
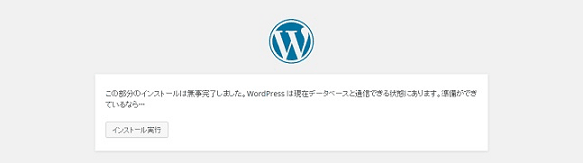
07. サイトの設定情報を入力
サイトのタイトル、任意のユーザー名とパスワード、メールアドレスを入力し、「WordPressをインストール」をクリックしてください。
- WordPressインストール設定画面
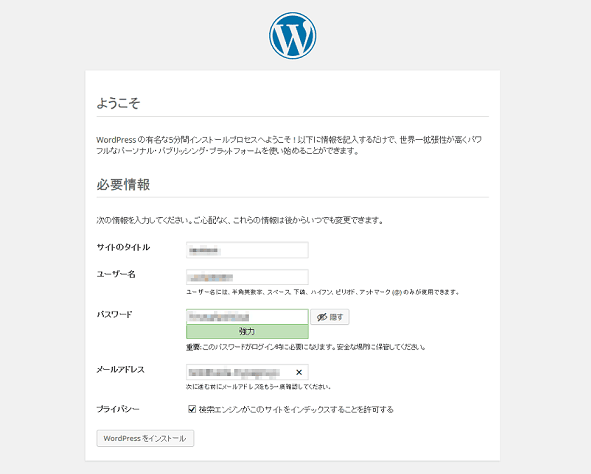
インストールが成功すると、ユーザー名とパスワードの確認画面が表示されます。
- WordPressユーザー名・パスワード確認画面
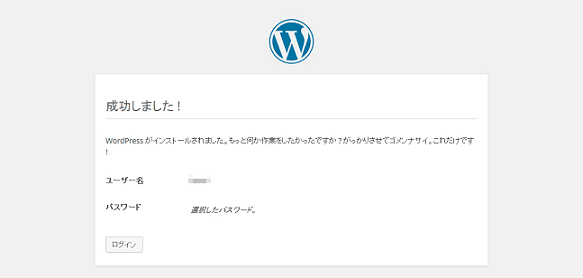
以上でインストールが完了です。「ログイン」をクリックし、WordPressにログインして、設定を行って下さい。
- WordPressログイン画面
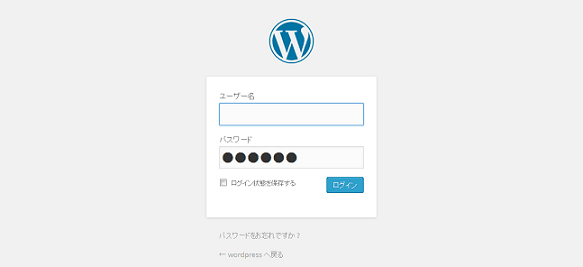
※ 【Windows共用サーバーをご利用のお客様】仮ウェブサイトのURLから初期設定を行った場合、弊社サーバーへのDNSの変更等が完了しましたら、仮ウェブサイトURLにてWordPressの管理画面へログイン頂き、「設定」の「一般設定」より「WordPressアドレス」及び「サイトアドレス」を実際にご利用になるURLに修正して下さい。
※ 【Windows専用サーバーをご利用のお客様】ドメイン移転前などで、hostsファイルの設定を行った上で初期設定を行った場合、弊社サーバーへのDNSの変更等が完了しましたら、hostsファイルへ追記した内容は削除してください。
※ 弊社では、WordPress 自体のサポートは行っておりません。





