メールソフトの設定(IMAP) / MacOS Mail(Mojave)
Apple社の標準メールアプリであるMailの設定方法(受信:IMAP)をご案内いたします。
MacOS Mail(Mojave)設定方法(IMAP)
- アカウント作成方法(送信:587番ポート /受信:143番ポート)
- IMAP over SSLの設定方法
- SMTP over SSLの設定方法
※このマニュアルは、CentOS 7系のビジネス・パーソナルシリーズのサーバーを利用している方と、CentOS6/5系の専用サーバー / マネージドVPSでIMAPオプションを利用している方に限ります。それ以外の方や、IMAPではなくPOPを利用したい場合は、POPの設定方法をご確認ください。
アカウント作成方法(送信:587番ポート/受信:143番ポート)
1.環境設定画面を開きます。
Mailを起動し、「メール」→「アカウントを追加」メニューをクリックします。
- 図1.メニュー
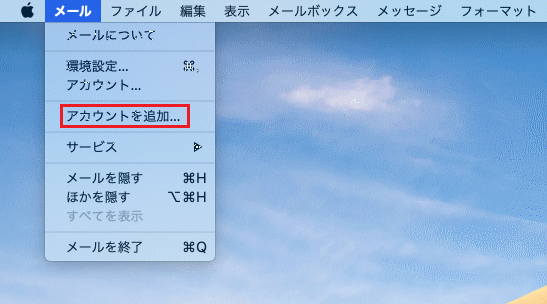
2.追加するメールアカウントを選択します。
「追加するメールアカウントを選択...」画面が表示されたら、「その他のメールアカウントを追加」を選択し「続ける」をクリックします。
- 図2.追加するメールアカウントを選択
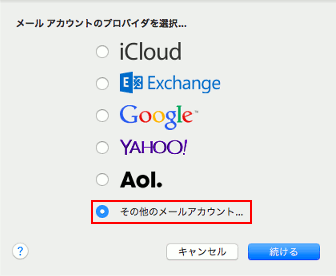
3.アカウント情報を設定します。
「メールアカウントを追加」の画面で、レンタルサーバー登録通知書を参考に下記のように入力します。
| 名前 | 覚えやすい名前を入力してください |
| メールアドレス | 登録通知書にある「メールアドレス」をご記入ください |
| パスワード | 登録通知書にある「パスワード」をご記入ください |
- 図3.メールアカウントを追加
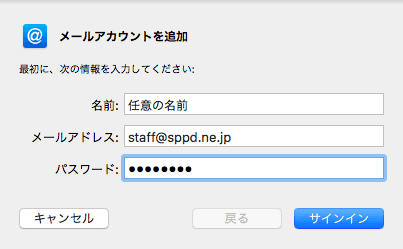
4.受信用・送信用メールサーバーを設定します。
レンタルサーバー登録通知書を参考に下記のように入力し「サインイン」をクリックしてください。
| メールアドレス | 登録通知書にある「メールアドレス」をご記入ください |
| ユーザー名 | 登録通知書にある「ユーザー名」をご記入ください |
| パスワード | 登録通知書にある「パスワード」をご記入ください |
| アカウントの種類 | 「IMAP」を選択してください |
| 受信用メールサーバ | 登録通知書にある「受信用メールサーバー」をご記入ください |
| 送信用メールサーバ | 登録通知書にある「送信用メールサーバー」をご記入ください |
- 図4.メールサーバの情報
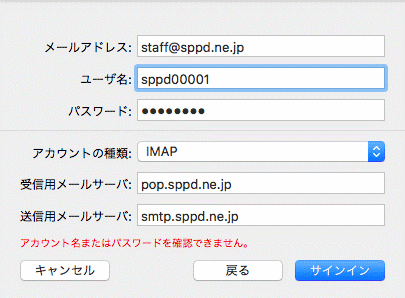
5.以下の画面再度が表示されたら、「続ける」をクリックしてください。
- 図5.証明書を検出
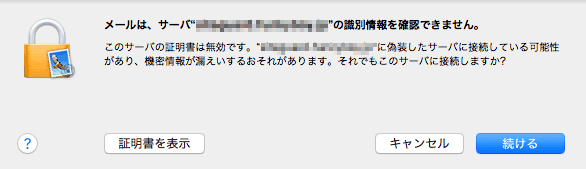
6.以下の画面が表示されたら、「メール」と任意のアプリケーションを選択し、「完了」をクリックしてください。
- 図6.使用するアプリケーションの選択
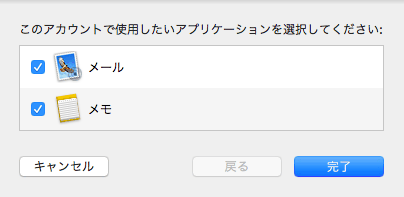
7.再度アカウントの設定画面を表示します。
「メール」→「環境設定」メニューをクリックし、アカウントの設定画面を表示してください。
- 図7.アカウントの設定画面の再表示
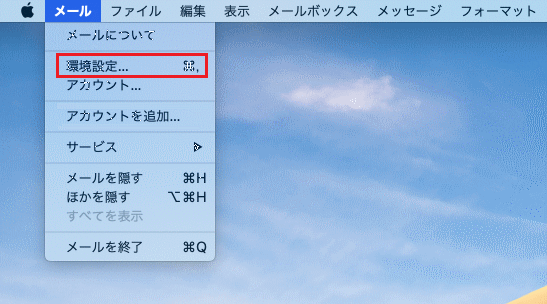
8.メールサーバーの設定を変更します。
「アカウント」の画面が表示されましたら、「サーバ設定」タブをクリックして、「受信用メールサーバ」「送信用メールサーバ」それぞれの項目の「接続設定を自動的に管理」のチェックをはずしてください。
- 図8.メールサーバー設定変更
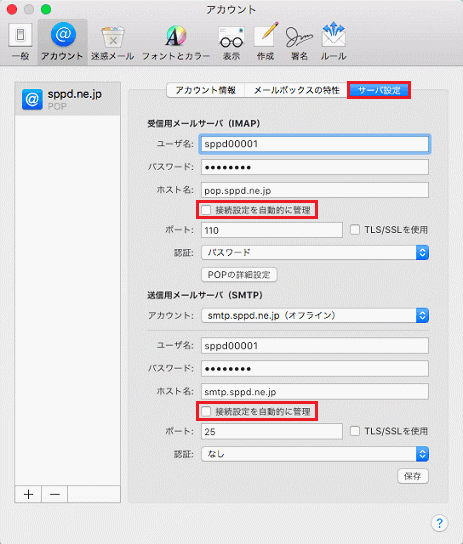
9.受信用メールサーバーの設定を確認します。
サーバ設定画面の「ポート」に143と入力し、「TLS/SSLを使用」のチェックを外してください。「認証」は「パスワード」を選択します。
- 図9.受信用メールサーバーの設定/li>
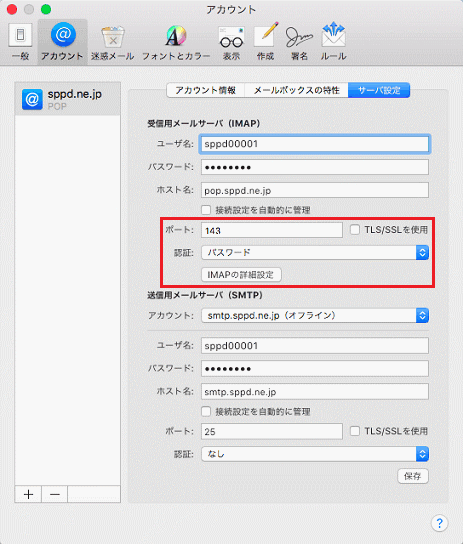
サーバ設定画面の「IMAPの詳細設定」をクリックしますと、以下の画面が表示されますので、「セキュリティ保護されていない認証を許可」にチェックが入っていることを確認して、「OK」をクリックしてください。
- 図10.IMAPの詳細設定
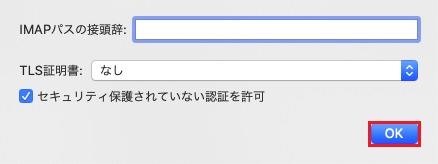
10.送信用メールサーバーを選択します。
「アカウント」の画面が表示されましたら、「サーバ設定」タブをクリックして、表示された画面の「送信用メールサーバ」からご利用になるメールアカウントのSMTPサーバーを選択し「SMTPサーバーリストを編集...」をクリックしてください。
- 図11.送信用メールサーバを選択
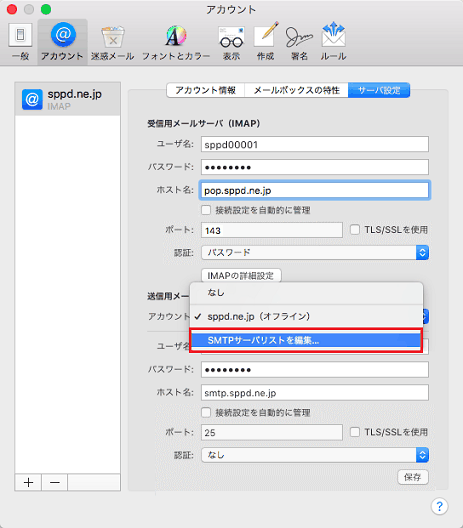
11.送信用メールサーバの設定変更をします。
「サーバ設定」タブの「接続設定を自動的に管理」のチェックをはずし、ポートの所に「587」を入力します。次に「認証」は「パスワード」を選択して下さい。
- 図12.送信用メールサーバのサーバ設定
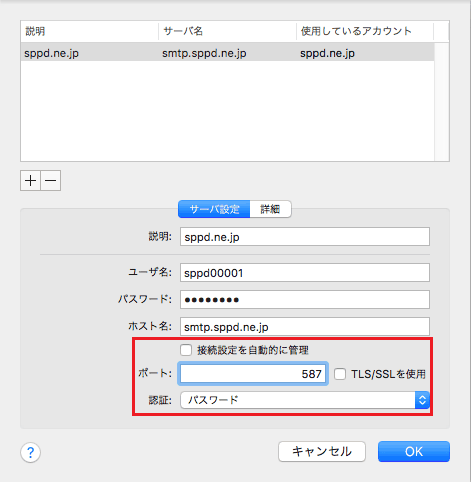
最後に「詳細」タブをクリックして「セキュリティ保護されていない認証を許可」にチェックを入れたら「OK」ボタンをクリックします。
- 図13.送信用メールサーバの詳細設定
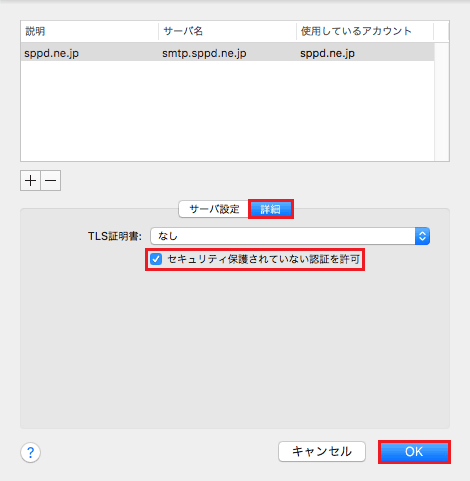
12.設定完了。
以下の画面が表示されたら、右下の「保存」ボタンをクリックして設定を保存して下さい。以上で設定は完了です。
- 図14.アカウント設定の保存
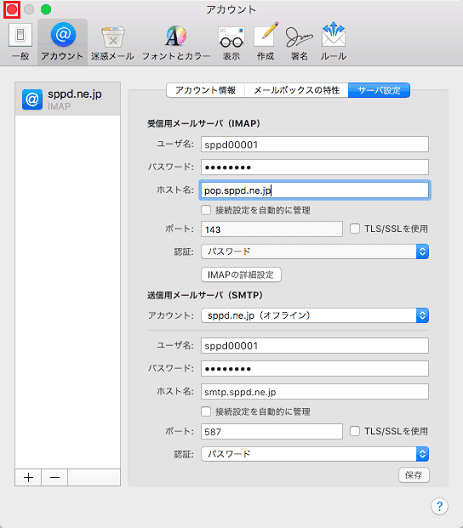
IMAP over SSLの設定方法(任意)
メール受信時の通信を暗号化する「IMAP over SSL」を利用する場合の設定方法をご案内します。
※ ここまでの設定で、通常のメール送受信は可能です。「IMAP over SSL」を利用される方のみ任意で設定してください。
1.「IMAP over SSL」を利用する場合の設定
Mailを起動し、「メール」→「環境設定」メニューをクリックします。
- 図1.メニュー
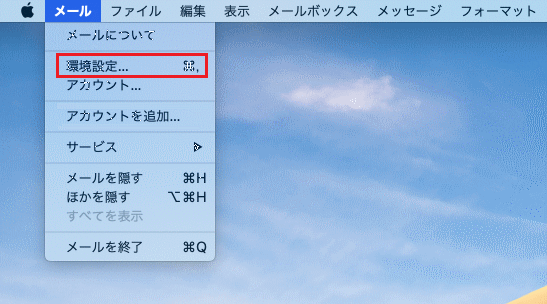
2.アカウントの設定をします。
「アカウント」画面が表示されたら、ご使用のメールアカウントをクリックして「サーバ設定」をクリックします。その後、「受信用メールサーバー」内の「ポート」を993に変更、「TLS/SSLを使用」にチェックを入れ、「認証」はパスワードを選択して下さい。
- 図2.受信用メールサーバーの設定
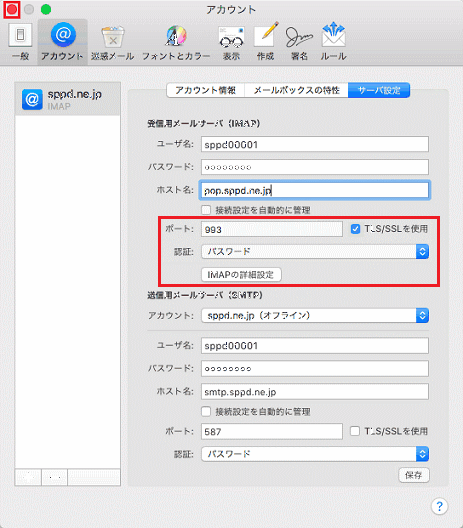
サーバ設定画面の「IMAPの詳細設定」をクリックしますと、以下の画面が表示されますので、「セキュリティ保護されていない認証を許可」のチェックを外して「OK」をクリックしてください。
- 図3.IMAPの詳細設定
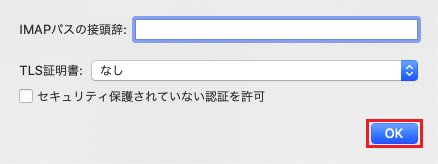
3.設定完了。
下の画面が表示されたら右下の「保存」ボタンをクリックして下さい。以上で設定は完了です。
- 図4.アカウント設定の保存
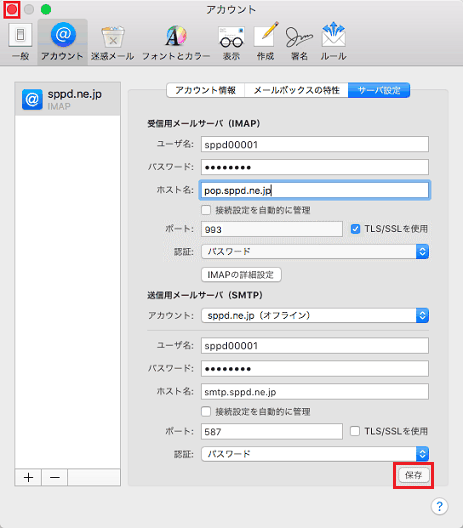
4.受信を行った際、証明書の警告が表示されます。
IMAP over SSLを設定しますと、mojave mailを起動して1回目のメール受信時のみ証明書の警告が表示されます。以下の図の警告が表示されましたら、「証明書の表示」をクリックして下さい。
- 図5.証明書の警告
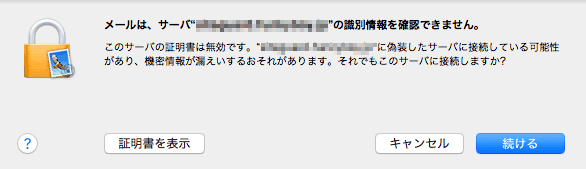
以下の画面が表示されましたら、「この証明書を使用するとき」の選択を「常に信頼」をクリックして、「続ける」をクリックして下さい。
※「常に信頼」を選択しますと、次回から警告が表示されなくなります。
- 図6.証明書を信頼する設定
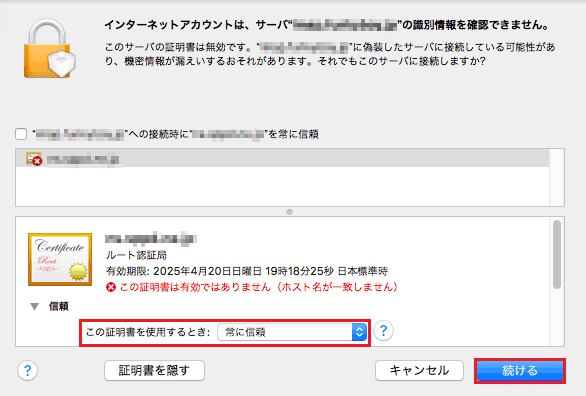
SMTP over SSLの設定方法(任意)
メール送信時の通信を暗号化する「SMTP over SSL」を利用する場合の設定方法をご案内します。
※ ここまでの設定で、通常のメール送受信は可能です。「SMTP over SSL」を利用される方のみ任意で設定してください。
1.「SMTP over SSL」を利用する場合の設定
Mailを起動し、「メール」→「環境設定」メニューをクリックします。
- 図1.メニュー
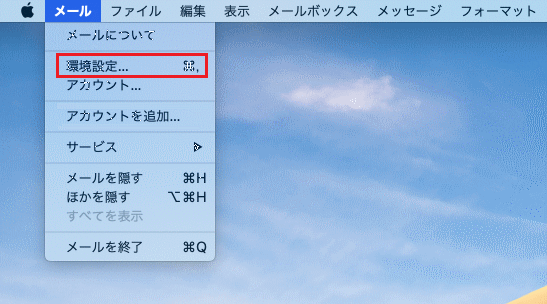
2.アカウントの設定をします。
「アカウント」画面が表示されたら、ご使用のメールアカウントをクリックして「サーバ設定」をクリックしてください。
表示されたページの「送信用メールサーバー」からご利用になるメールアカウントのSMTPサーバーを選択し「SMTPサーバーリストを編集...」をクリックしてください。
- 図2.アカウントメニュー
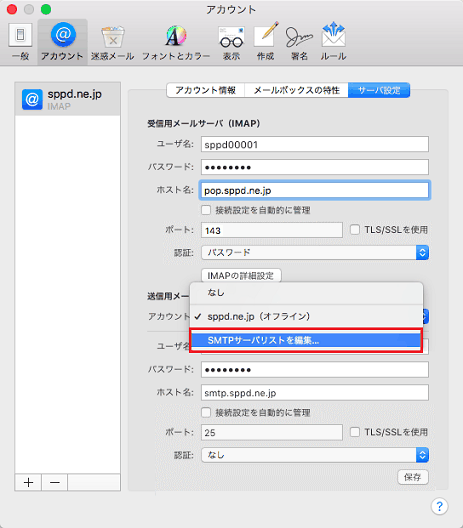
3.詳細の設定変更。
「サーバ設定」タブのポートに「465」を入力し、「TLS/SSL を使用」にチェックを入れます。
- 図3.送信用メールサーバのサーバ設定
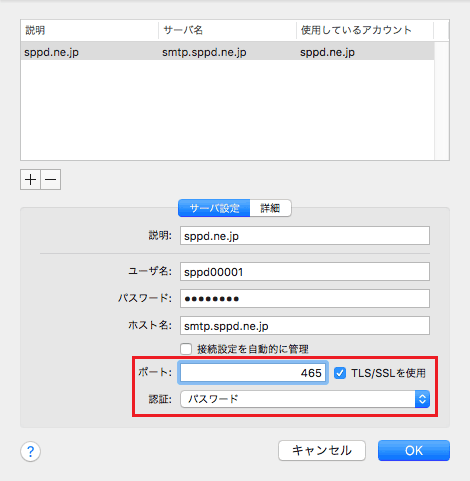
最後に「詳細」タブをクリックして「セキュリティ保護されていない認証を許可」にチェックを外し、「OK」をクリックしてください。
- 図4.送信用メールサーバの詳細設定
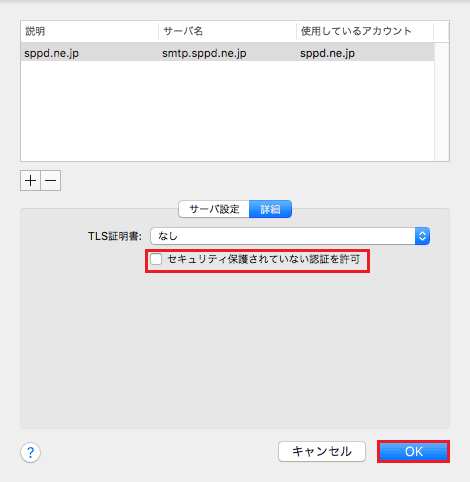
4.設定完了。
下の画面が表示されたら左上の閉じるボタンをクリックして下さい。以上で設定は完了です。
- 図5.アカウント設定の保存
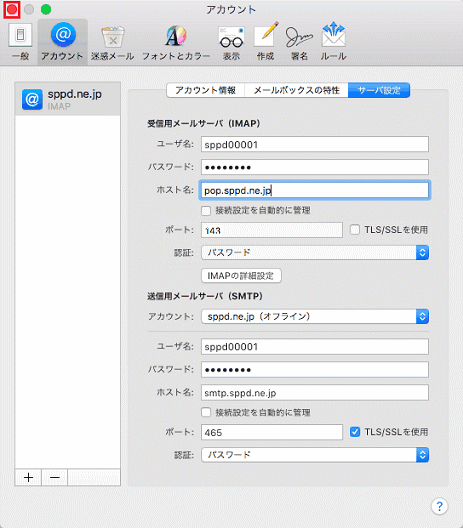
5.送信を行った際、証明書の警告が表示されます。
SMTP over SSLを設定しますと、mojave mailを起動して1回目のメール送信時のみ証明書の警告が表示されます。以下の図の警告が表示されましたら、「証明書の表示」をクリックして下さい。
- 図6.証明書の警告
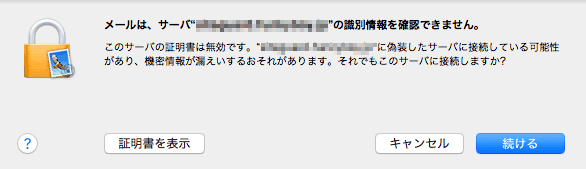
以下の画面が表示されましたら、「この証明書を使用するとき」の選択を「常に信頼」をクリックして、「続ける」をクリックして下さい。
※「常に信頼」を選択しますと、次回から警告が表示されなくなります。
- 図7.証明書を信頼する設定
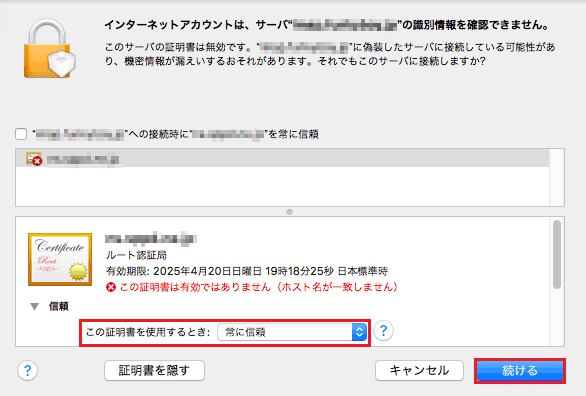 ああ
ああ
SMTP25番ポートでのメール送信について
IMAPをご利用の場合、SMTP25番ポートは利用できません。本マニュアルに記載の587番ポートまたはSMTP over SSLによるメール送信をご利用下さい。





