MODX Evolution
MODXはPHPおよびMySQLデータベースで動作する、オープンソースのサイト管理ツールです。MODXにはEvolution・Revolutionの2タイプがあり、CGIインストーラーでは日本国内で採用実績が多く、情報も豊富なEvolutionをインストールすることができます。
AlmaLinux9系のサーバーをご利用のお客様、及び、CentOS5系のサーバーでPHP5.3をご利用のお客様は、ModXをご利用頂くことができません。お客様のサーバーのPHPのバージョンは、利用しているドメインのユーザーページ(コントロールパネル)へログインし、ユーザーページ左下の「ご利用バージョン」欄に記載されています。
MODX Evolutionの特徴
- キャッシュ機構を備えており、メモリ消費量が少なく、動作が軽快。
- デザインワークと親和性が高く、デザイン面での自由度が高い。
MODX 日本公式サイト:MODXについて(別のウィンドウが開きます)
- MODX Evolution画面イメージ
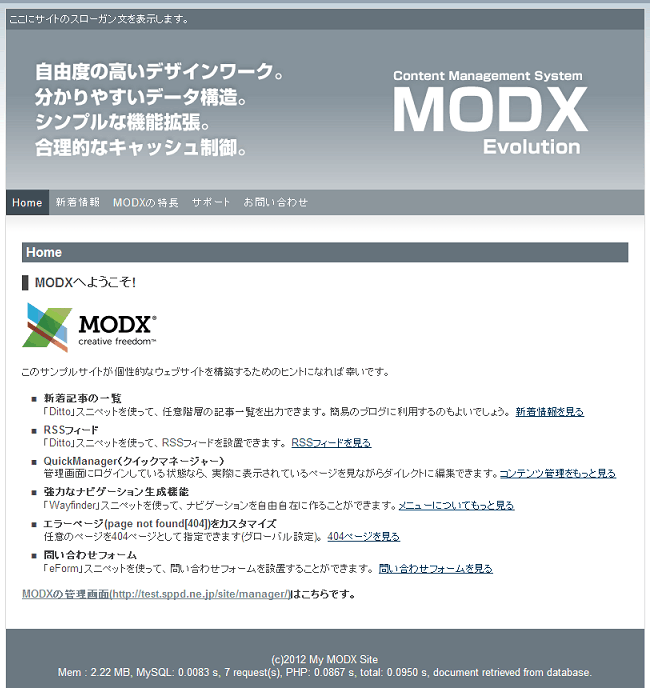
MODX Evolutionのインストール方法
01.MODX Evolutionご利用上の注意
- ※ 文字コードはUTF-8になります。
02.CGIインストーラーへアクセス
ユーザーページにアクセスし、CGIインストーラーをクリックします。
- ユーザーページメイン画面
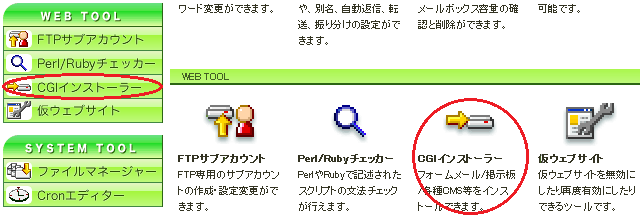
「MODX Evolutionのインストール」のリンクをクリックします。
- CGIインストーラーメイン画面
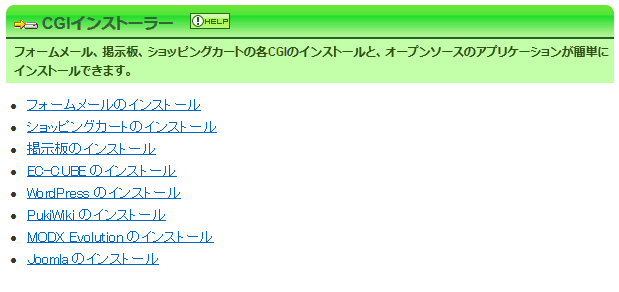
「MODX Evolution」のインストールフォームが表示されます。
- CGIインストーラー
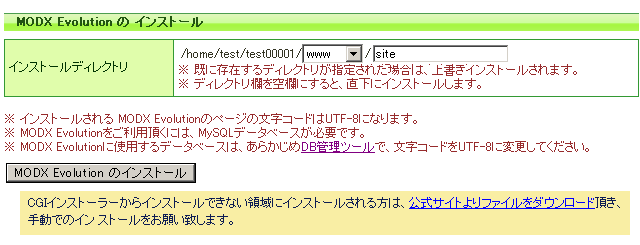
MODX Evolutionをインストールしたいディレクトリを記入し、「MODX Evolution のインストール」ボタンを押します。
- ※ 既に存在するディレクトリが指定された場合は、上書きインストールされます。
- ※ ディレクトリ欄を空欄にして、ドキュメントルート直下にインストールした場合、MODXのシステムと同じファイル名を持つ既存のコンテンツ(例: index.php等)が削除されますので、十分にご注意の上、実施してください。
- ※ MODXをご利用頂くには、MySQLデータベースが必要です。MODXに利用するMySQLデータベースは、あらかじめDB管理ツールで、文字コードをUTF-8に変更してください。
03.インストーラーの完了
以下の画面が表示され、MODX Evolutionのインストールが完了します。「MODX Evolutionの初期設定画面にアクセス」のリンクをクリックしてください。
- CGIインストーラー完了
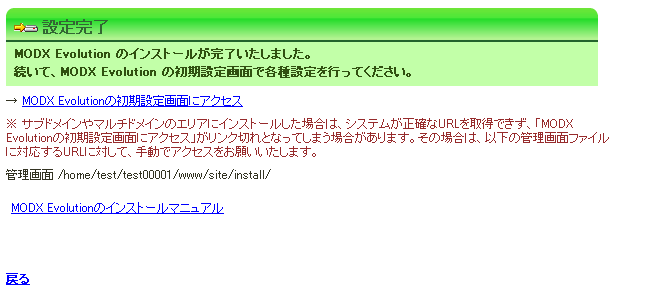
04.MODX Evolutionのインストール画面
Japaneseが選択されていることを確認し、「進む」ボタンをクリックしてください。
- MODXのインストールを開始します
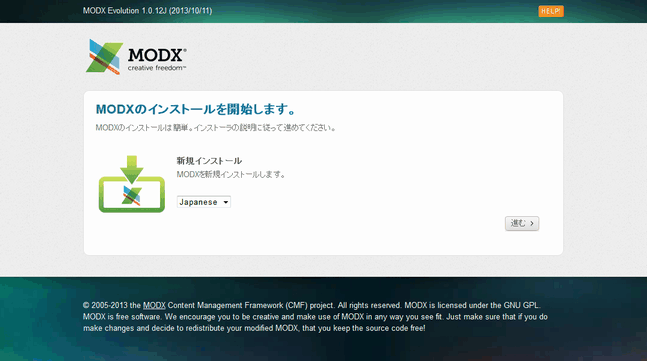
05.データベース設定および管理アカウントの初期設定
PHPの文字コードによっては、以下手順内で初期設定画面の一部表記に文字化けが発生する場合がありますが、設定自体は可能ですので、そのまま進めて頂いて問題ありません。
データベースの設定および管理アカウントの初期設定を行います。
1. 「データベースホストへの接続」の各項目を入力後、「ここをクリックして、接続テストを行なってください」をクリックし、接続テストを行います。
| データベースホスト名 | 表示されたままでかまいません。 |
| データベース接続ログイン名 | 「DBユーザー名」をご記入ください。 |
| データベース接続パスワード | 「DBユーザー名」に対する「DBパスワード」をご記入ください。 |
2. 「利用するデータベースとTableプレフィックスの設定」の各項目を入力後、「ここをクリックして、データベースのテストを行なってください」をクリックし、データベースとTableプレフィックスのチェックを行います。
| データベース名 | 「DBユーザー名」に対する「DB名」をご記入ください。通常はDBユーザー名と同一です。 |
| コレーション(照合順序) | 通常はデフォルトのままで構いません。 |
| Tableプレフィックス | 通常はデフォルトのままで構いません。 (※ただし既にこの文字列で始まる名前のテーブルが存在しないことを確認してください。) |
3. 「管理アカウントの初期設定」の「デフォルトの管理アカウント作成」で各項目を入力し、「進む」ボタンをクリックしてください。
| ログイン名(半角英数字) | 管理画面にアクセスするための任意のログイン名をご記入ください。通常はデフォルトのままでも構いません。 |
| メールアドレス | 任意のメールアドレスをご記入ください。 |
| パスワード | 管理画面にアクセスするための任意のパスワードをご記入ください。 |
| パスワード(確認入力) | パスワードを再度ご記入ください。 |
- データベース設定および管理アカウントの初期設定
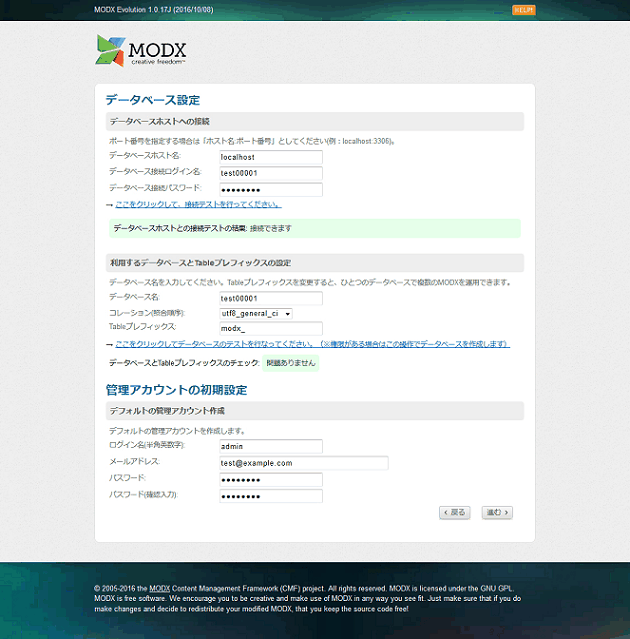
06.インストールオプションの選択
最初にインストールするテンプレートやプラグインなどを選択します。サンプルサイトをインストールする場合は、サンプルサイトにチェックします。その他は通常は変更する必要はありません。確認したら「進む」ボタンをクリックします。
- インストールオプションの選択
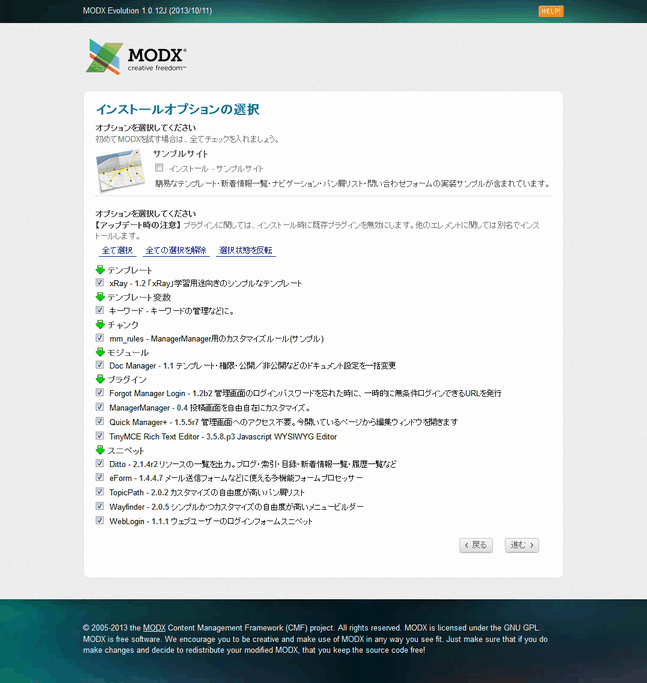
07.インストール前の状態確認
インストール前チェックの結果が表示されているので、エラーが無いこと、およびライセンス条件を確認し、「このライセンス(GPL2)で規定される諸条件に同意します。」をチェックして「インストール」ボタンをクリックします。
- インストール前の状態確認
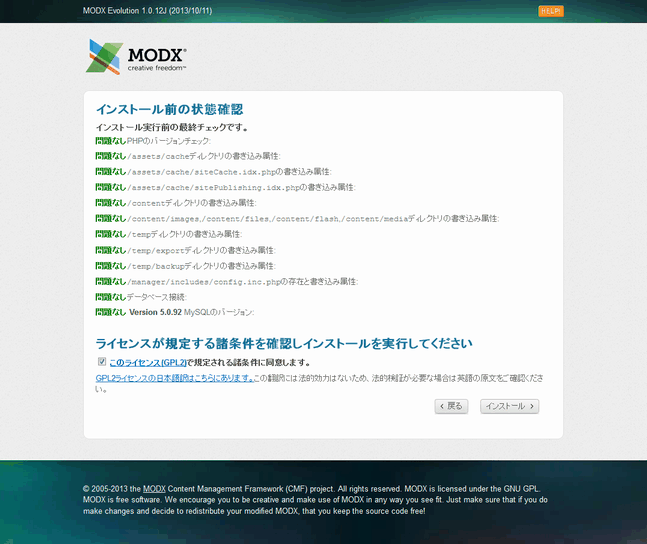
08.インストール実行完了
これでインストールは完了です。「インストール終了」ボタンをクリックすると、管理画面にアクセスします。
- インストールを実行しました。
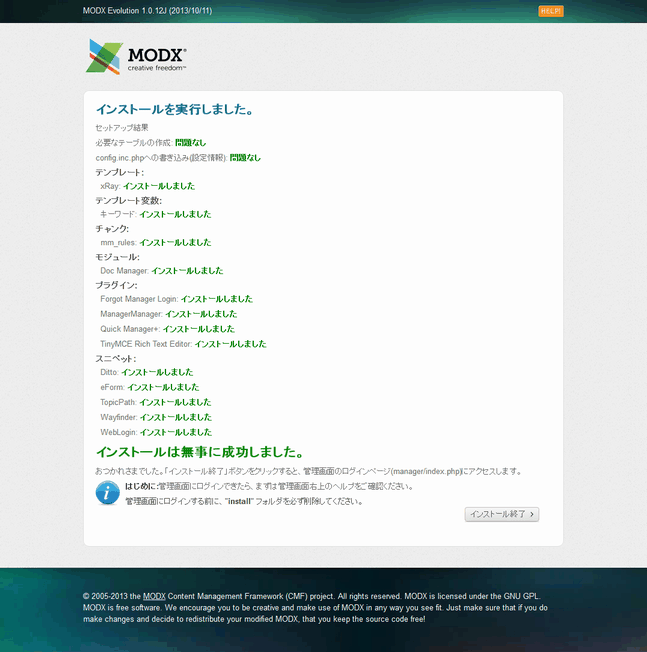
- 管理画面へのログイン
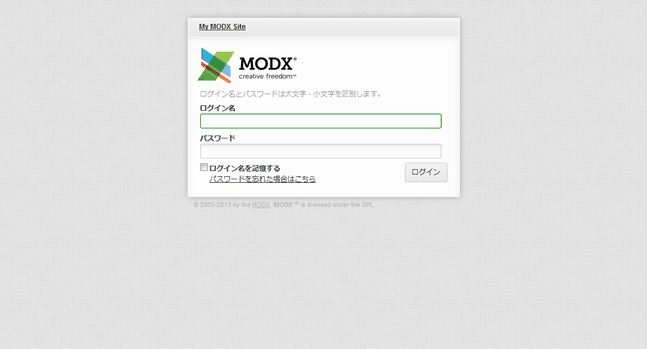
09.不要ファイルの削除
FTPやファイルマネージャーでアクセスし、MODX Evolutionをインストールしたディレクトリ内のinstallディレクトリを削除してください。
10.グローバル設定
管理画面にログインすると、ウェブページのグローバル設定(基本設定)が表示されます。サイト名等を記入し、右上の保存ボタンをクリックすると、基本設定が完了します。
- ウェブサイト
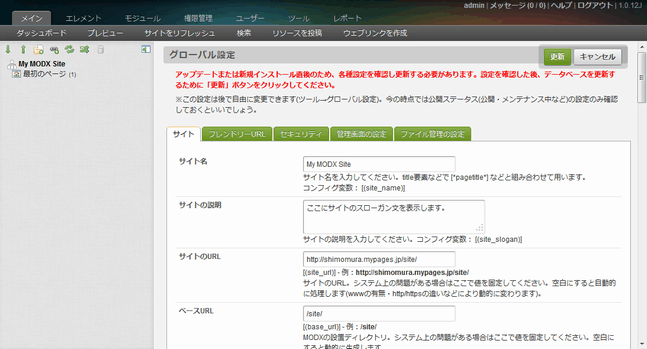
※ 弊社では、MODX Evolution 自体のサポートは行っておりません。





