ファイルマネージャー
アクセス制限ページの作成・編集
ブラウザでアクセスした際に、ユーザーIDとパスワードで認証が必要なページを 作成することができます。
この機能は、.htaccessファイルとパスワードファイルを自動作成する機能です。お客様自身で設置された.htaccessファイルが既にある場合は、この機能を利用すると 上書きされてしまいますのでご注意ください。
アクセス制限をかけたいフォルダーに移動し、「アクセス制限の設定」ボタンを押します。
- 図1.フォルダー
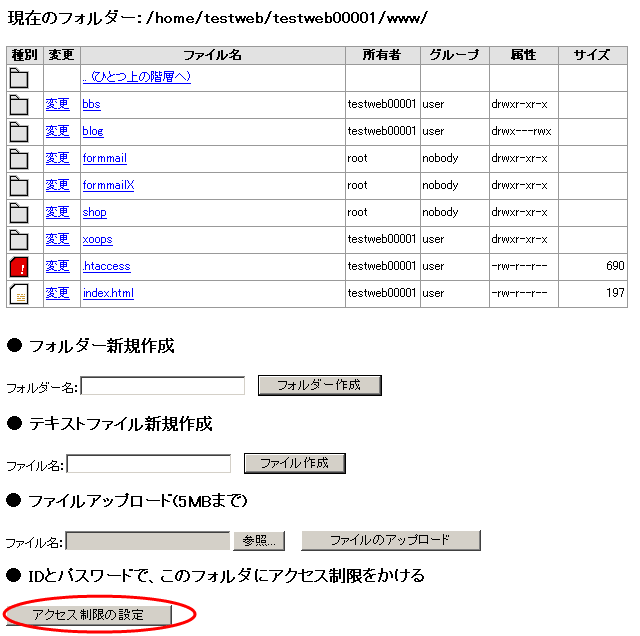
IDとパスワードのセットを入力してください。10セットまで入力できます。
※ IDは半角4文字以上24文字以内、パスワードは半角4文字以上16文字以内で入力してください。また、半角英数字と- _ . の3種類の記号のみ使用可能です。
- 図2.IDとパスワードの入力画面(新規設定の場合)
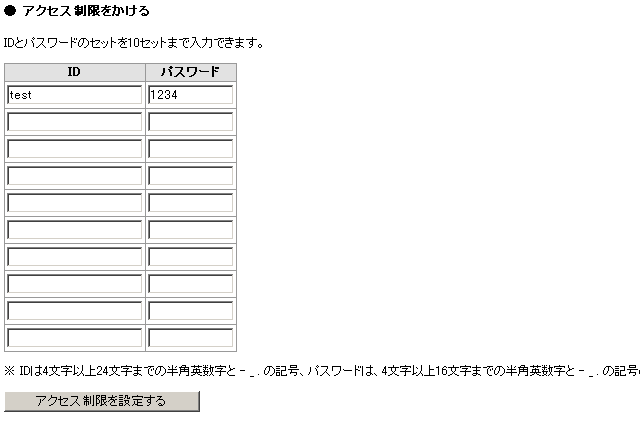
「アクセス制限を設定する」ボタンを押すと認証ページが作成されます。 実際に、該当のフォルダーに相当するウェブページをブラウザでアクセスし、 IDとパスワードの入力のポップアップ画面が表示されるかお試しください。
IDとパスワードの編集・削除
設定したIDとパスワードを削除したり、パスワードを変更したりするには、変更したいフォルダーの「アクセス制限の設定」画面を開き、「アクセス制限を行うIDとパスワードの 編集/削除」から行えます。
- 図3.IDとパスワードの編集/削除画面
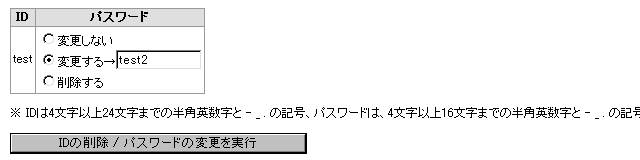
パスワードを変更する場合は、「パスワード」欄の「変更する」をチェックした上で、 右欄に新しいパスワードを入力します。IDとパスワードを削除する場合は、「パスワード」 欄の「削除する」をチェックしてください。
「IDの削除/パスワードの変更を実行」ボタンを押すと、反映されます。
IDとパスワードの追加
IDとパスワードを追加する方法は新規設定の場合と同様です。追加したいフォルダーの「アクセス制限の設定」画面を開き、「IDとパスワードの追加」から行えます。追加分のIDとパスワードを入力したら、「アクセス制限を設定する」ボタンを押すと追加されます。
- 図4.IDとパスワードの入力画面(追加設定の場合)
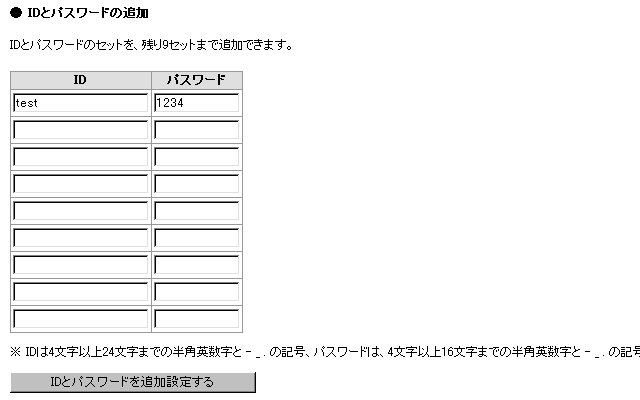
アクセス制限の解除
アクセス制限を完全に解除するには、解除したいフォルダーの「アクセス制限の設定」画面を開き、 最下段の「アクセス制限を解除」ボタンを押してください。





